Wii U GamePadでテレビを操作する(TVリモコン機能の設定)

TVコントロールボタンを押すだけで、いつでもWii U GamePadをテレビのリモコン代わりに使用して、お使いのテレビの音量を調節したり、チャンネルや入力切替を行ったりできます。
TVリモコン機能の設定方法
お使いのテレビを操作するリモコンの信号タイプを設定します。
-

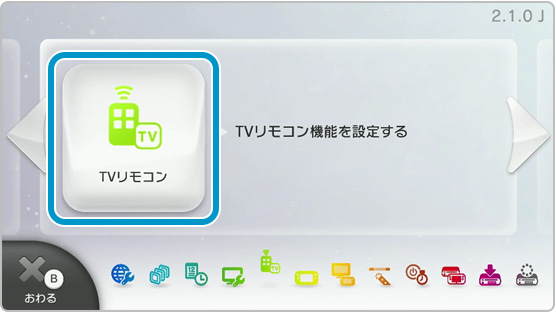
Wii U GamePadを操作して、Wii Uメニューから「本体設定」を選択し、「TVリモコン」を選択します。
-

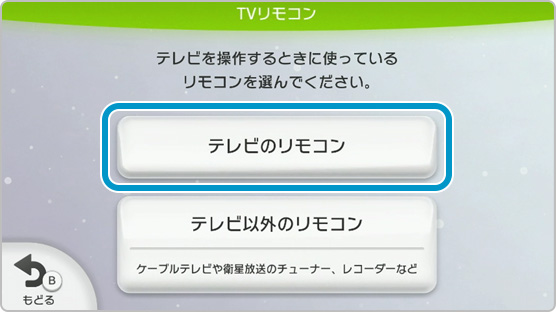
「テレビのリモコン」を選択します。
-


お使いのテレビのメーカーを選択します。
-

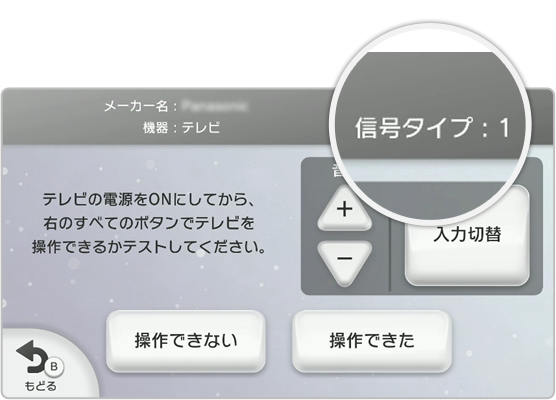
テスト画面が表示されるので、「+」「-」「入力切替」を選択し、テレビが操作できるかお試しください。操作できなかった場合は、「操作できない」を選択し、信号タイプが切り替わっていることをご確認の上、再度お試しください。

- Wii Uをインターネットに接続して、
本体機能の更新を行うと…… - 「Lボタン」と「Rボタン」を押しながら十字ボタンの左右を押すことで素早く信号タイプを選択できるようになります。
- Wii Uをインターネットに接続して、
設定完了
操作ができる信号タイプが見つかったら「操作できた」を選択して、設定完了です。
-

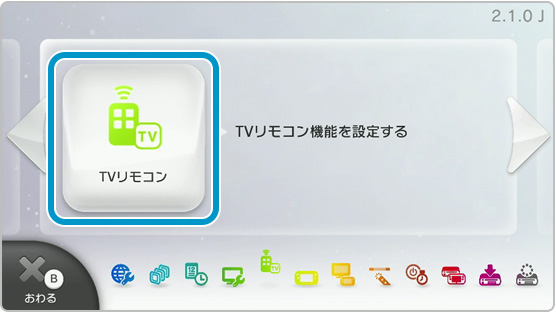
Wii U GamePadを操作して、Wii Uメニューから「本体設定」を選択し、「TVリモコン」を選択します。
-

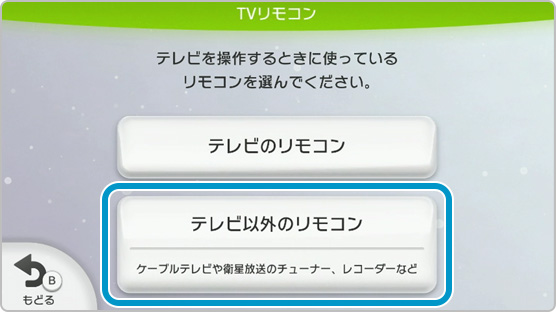
「テレビ以外のリモコン」を選択します。
-

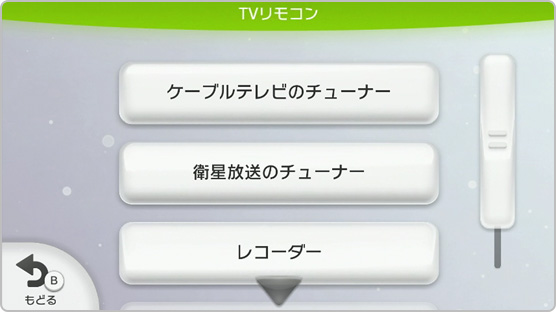
お使いの機器の種類を選択します。
-


お使いの機器のメーカーを選択します。
-

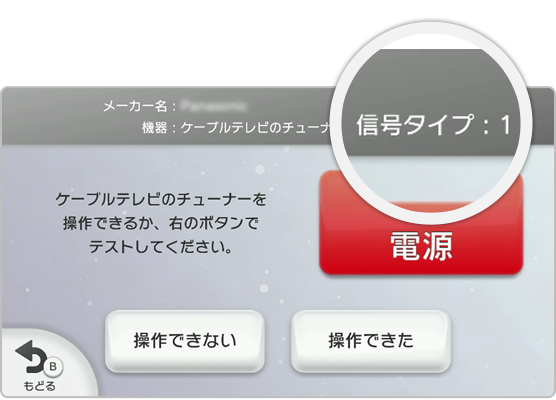
テスト画面が表示されるので、「電源」をタッチし、操作ができるかお試しください。操作できなかった場合は、「操作できない」を選択し、信号タイプが切り替わっていることをご確認の上、再度お試しください。 操作ができる信号タイプが見つかったら「操作できた」を選択してください。

- Wii Uをインターネットに接続して、
本体機能の更新を行うと…… - 「Lボタン」と「Rボタン」を押しながら十字ボタンの左右を押すことで素早く信号タイプを選択できるようになります。
- Wii Uをインターネットに接続して、
-


お使いのテレビのメーカーを選択します。
-

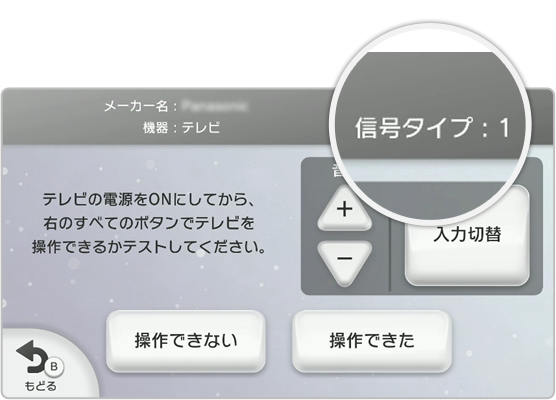
テスト画面が表示されるので、「+」「-」「入力切替」を選択し、テレビが操作できるかお試しください。操作できなかった場合は、「操作できない」を選択し、信号タイプが切り替わっていることをご確認の上、再度お試しください。

- Wii Uをインターネットに接続して、
本体機能の更新を行うと…… - 「Lボタン」と「Rボタン」を押しながら十字ボタンの左右を押すことで素早く信号タイプを選択できるようになります。
- Wii Uをインターネットに接続して、
設定完了
操作ができる信号タイプが見つかったら「操作できた」を選択して、設定完了です。
