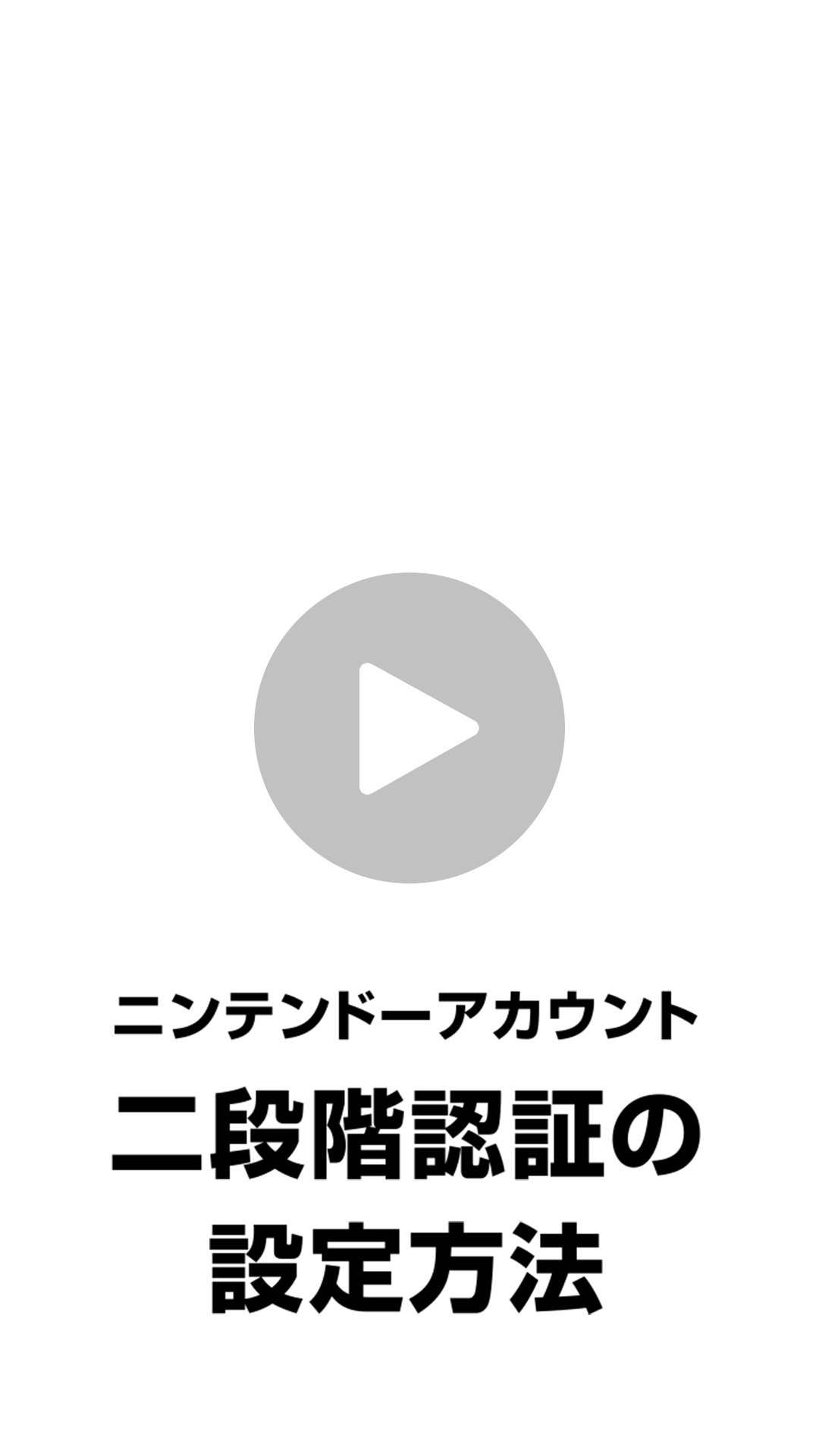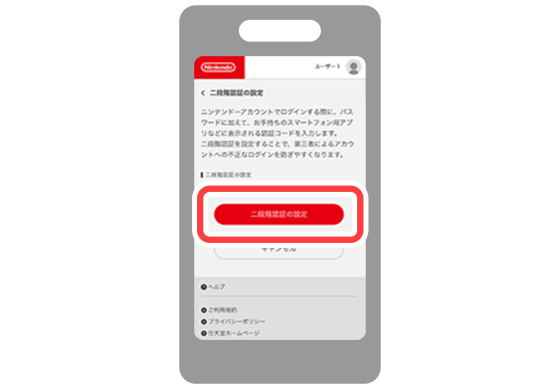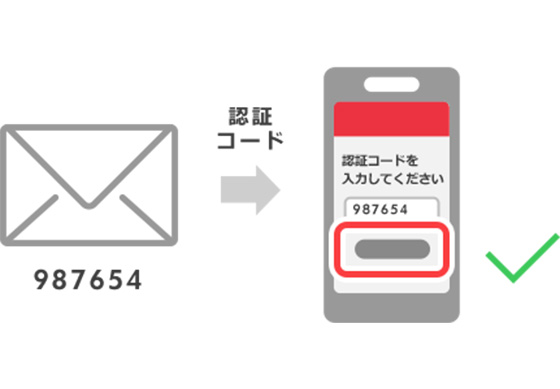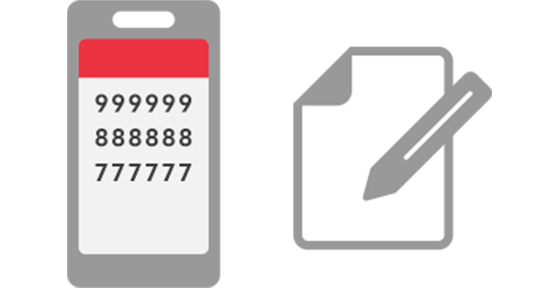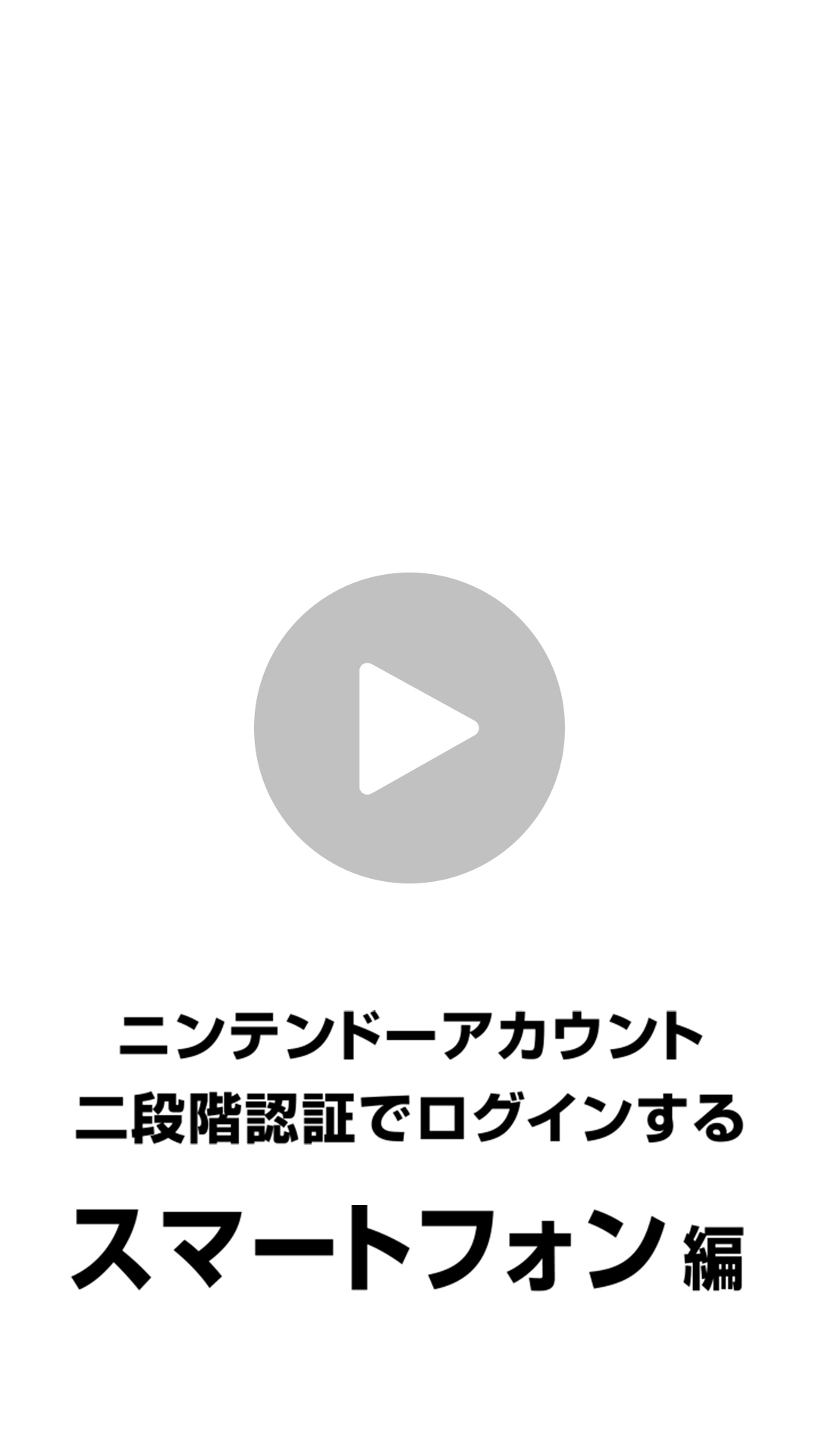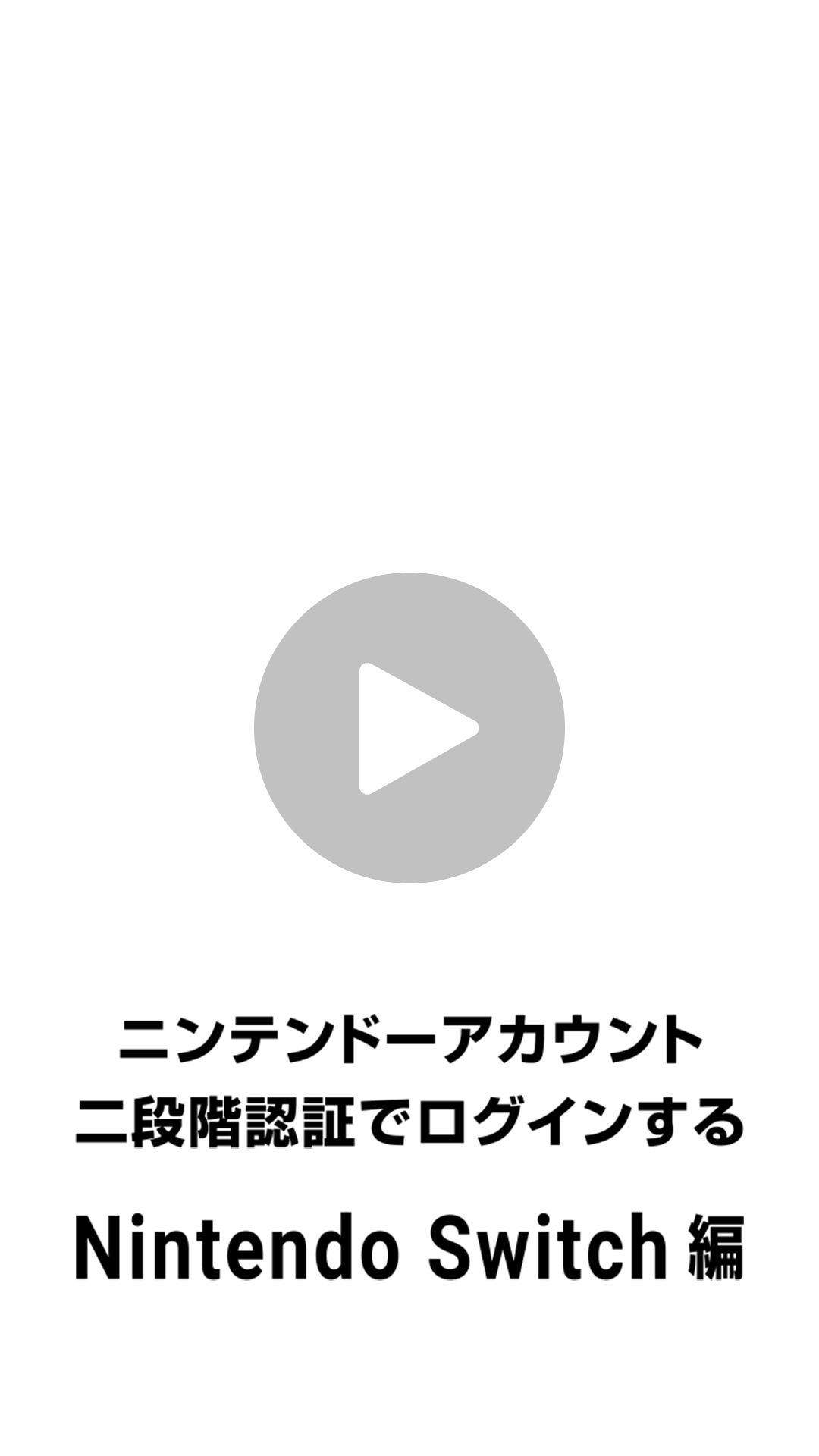二段階認証
ニンテンドーアカウントのログインには、二段階認証の仕組みを利用することができます。第三者による不正ログインの防止に有効ですので、設定することをおすすめします。
二段階認証とは
ニンテンドーアカウントに「二段階認証」を設定すると、ログイン時に「メールアドレス(またはログインID)とパスワード」による認証に加え、一定時間だけ有効な「認証コード」の入力が必要になり、より安全にログインすることができます。
認証コードは毎回変化し再利用できないため、第三者による不正ログインの防止に有効です。
二段階認証によるログインの流れ
-
メールアドレス(またはログインID)と
パスワードを入力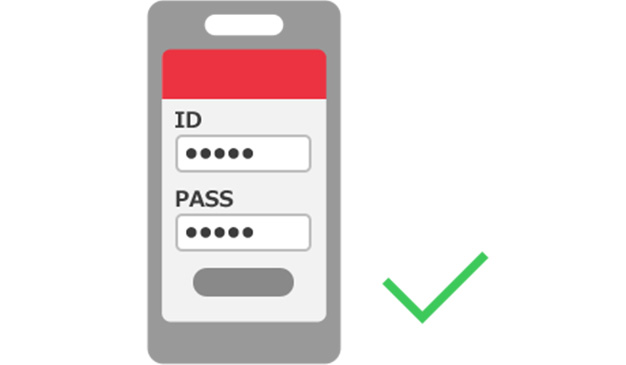
-
認証コードの確認と入力

悪意のある第三者の不正なログインを防ぎやすくなります。
-
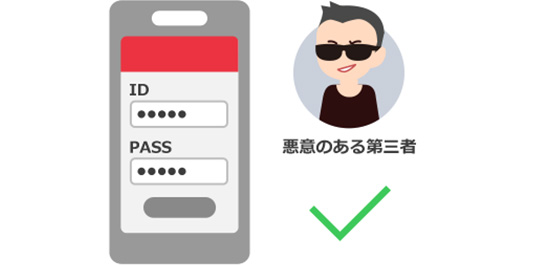
メールアドレス(またはログインID)とパスワードの入力に成功しても
-

認証コードがわからない……
ニンテンドーアカウントに「二段階認証」を設定すると、パスワード入力後、認証コードを入力することでログインできるようになります。
認証コードは、スマートフォン用アプリ『Google Authenticator™』に表示され、一定時間ごとに変化していきます。
※認証コードのアルゴリズムには「RFC 6238 - TOTP: Time-Based One-Time Password Algorithm」を使っています。
弊社では『Google Authenticator™』での動作のみ確認しています。
Nintendo Switchソフトの中には、ニンテンドーアカウントのほかに、そのソフト独自のアカウントサービスを別途利用するものがあります。ソフト独自のアカウントサービスには二段階認証を設定しても、ニンテンドーアカウントには別途設定が必要ですのでご注意ください。
なお、ニンテンドーアカウント以外の二段階認証については、各アカウントサービスの提供元にご確認ください。
二段階認証の設定方法
二段階認証を設定するには、スマートフォンが必要になります。
次の方法で設定してください。
※「子どもアカウント」に二段階認証を設定することはできません。
動画でくわしく確認する
テキストと画像で概要を確認する
1メールアドレスによる本人確認を行う
ニンテンドーアカウント設定(ウェブサイト)の「ログインとセキュリティ」 → 「二段階認証」を選択後、画面の案内に従って進めてください。
メールアドレス宛に送信される本人確認用の「認証コード」を、ニンテンドーアカウントの画面に入力して本人確認を行います。
2『Google Authenticator™』をインストールし、設定をする
本人確認完了後、画面に表示される「STEP」に沿って『Google Authenticator™』をインストールし、設定をします。
-
STEP1 アプリをインストールする
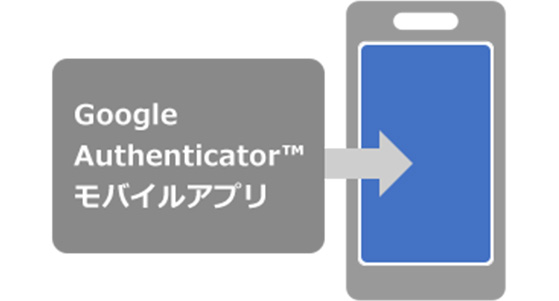
-
STEP2 アプリを設定する

-
STEP3 認証コードを入力する
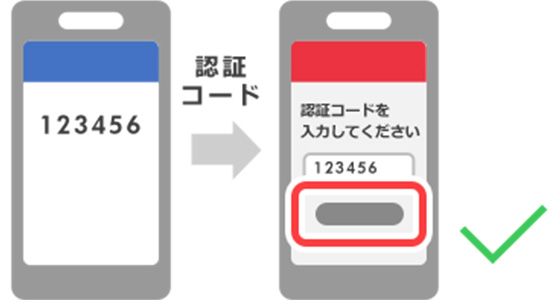
3バックアップコードを保存する
二段階認証が設定されると、10個のバックアップコードが表示されます。必ず保存しておいてください。
スマートフォンの機種変更や紛失により『Google Authenticator™』が使用できなくなると、認証コードの確認ができないため、ニンテンドーアカウントにログインできなくなります。認証コードがわからなくなった場合は、二段階認証設定時に発行される10個の「バックアップコード」のいずれかを使ってログインしてください。なお、一度使った「バックアップコード」は、以降使えなくなります。
「バックアップコード」は大切なものですので、ほかの人に知られない場所に安全に保管してください。
バックアップコードの管理方法は、一般社団法人 JPCERT コーディネーションセンターのウェブサイトに掲載されている
「パスワード」の保管方法を参考にしてください。
バックアップコードの確認方法
バックアップコードは、次の方法でいつでも確認できます。まだ保存していない場合は、必ず保存してください。
-
1
ニンテンドーアカウントにログインします。
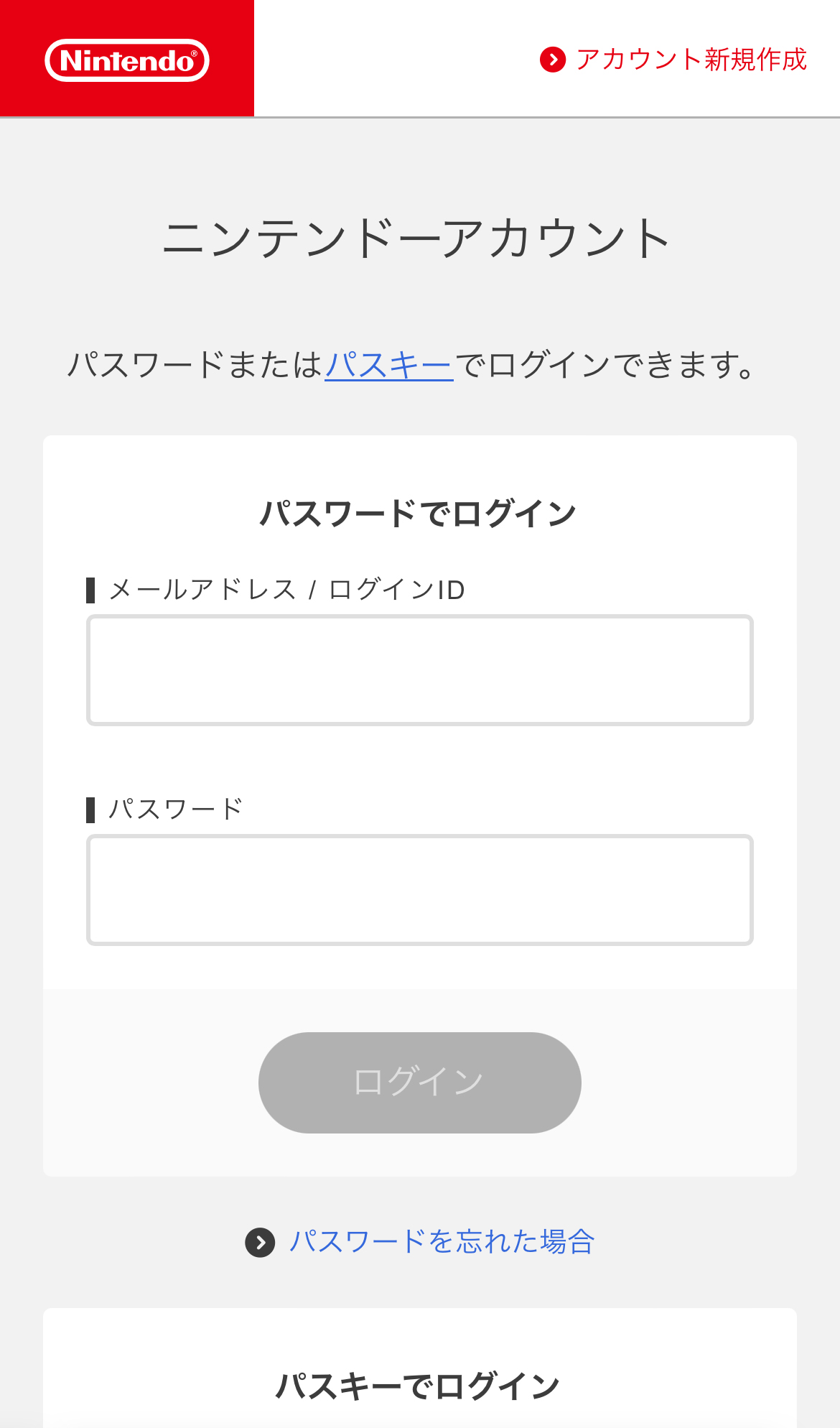
-
2
「ログインとセキュリティ」を選択します。
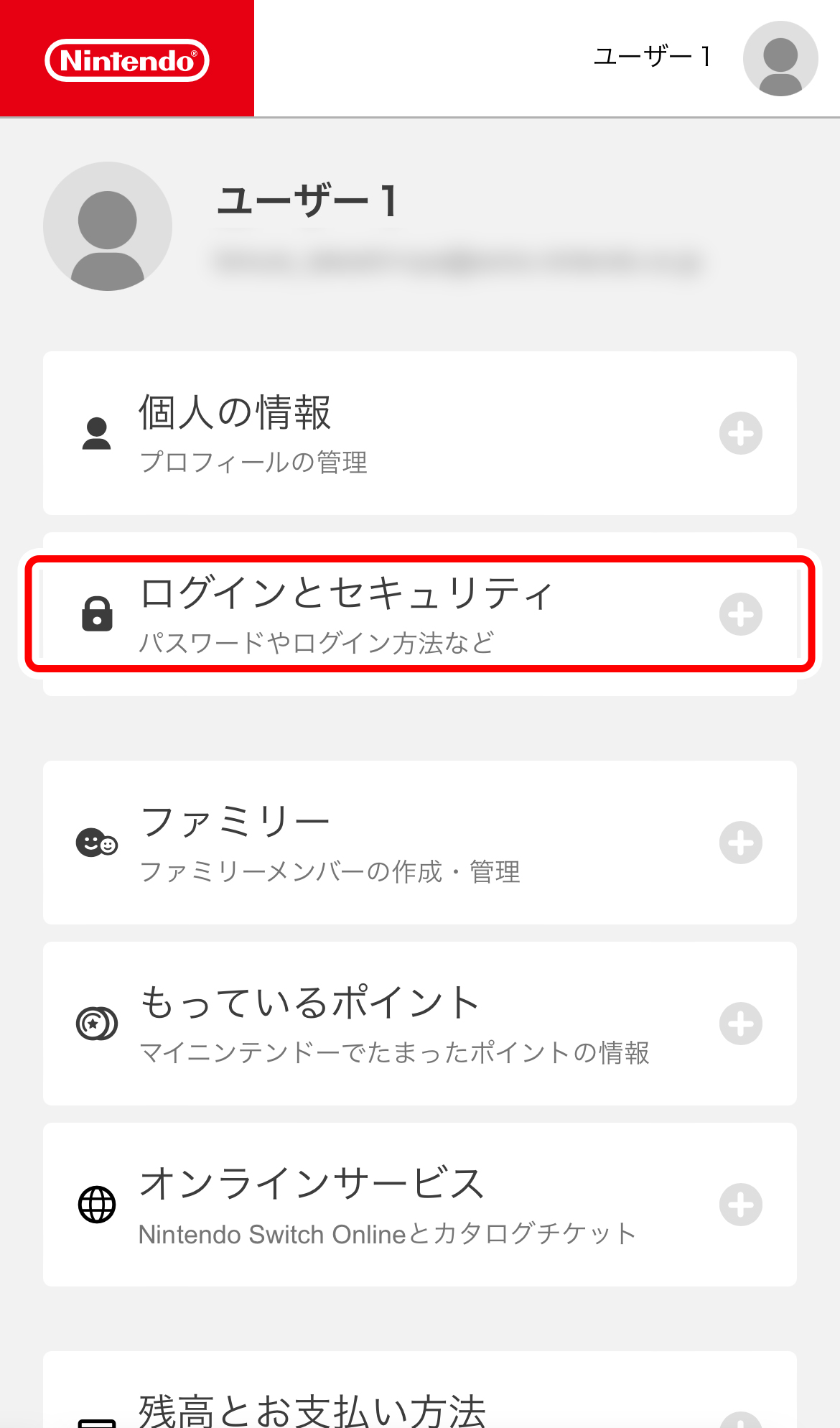
-
3
「ログインとセキュリティ」を選択した後に表示されるメニューの中から、「二段階認証」を選択します。
※パソコンで表示している場合は、「二段階認証」の項目内にある「変更する」を選択します。
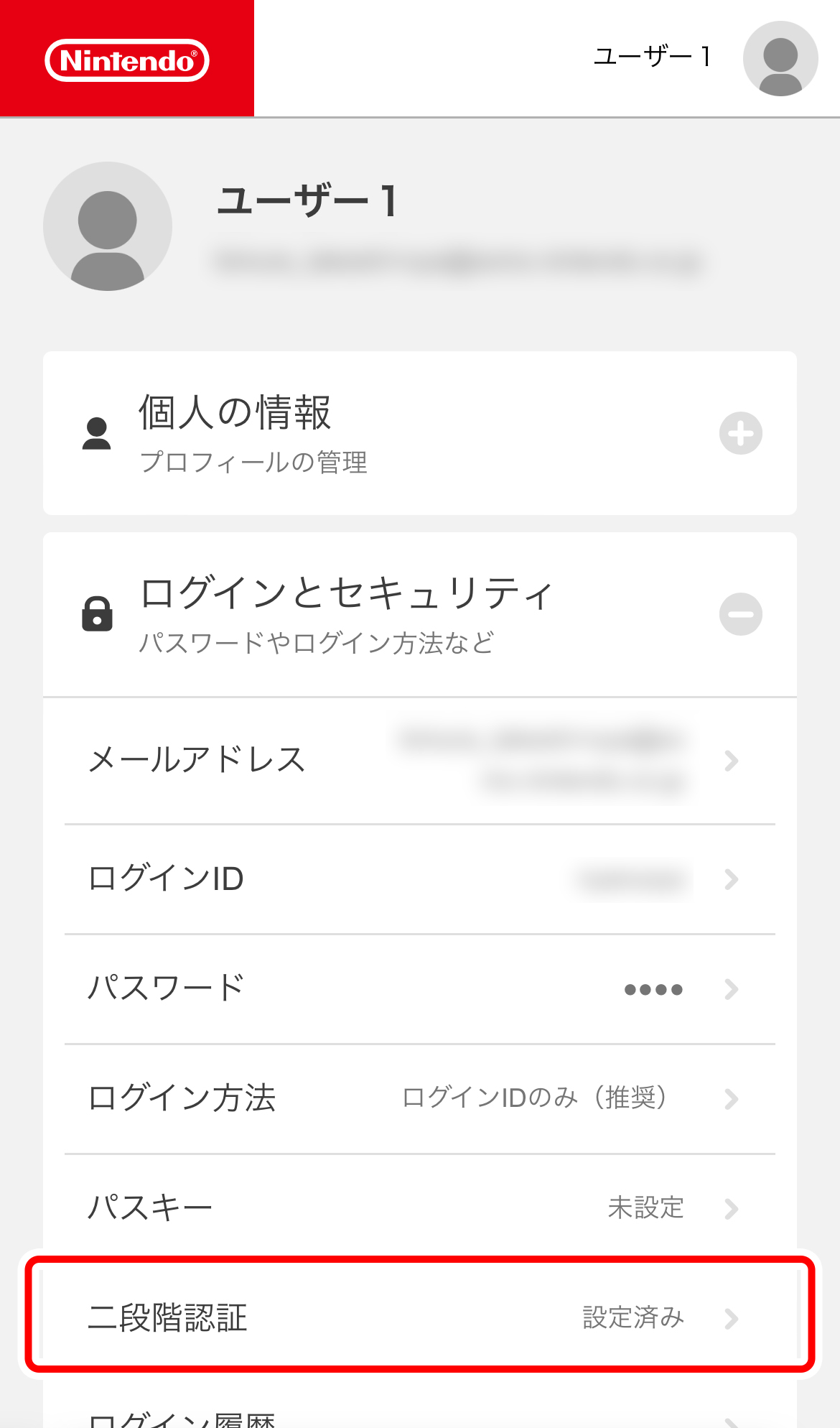
-
4
「バックアップコードを確認する」を選択します。
※選択後、パスワードと二段階認証の「認証コード」の入力が必要になる場合があります。
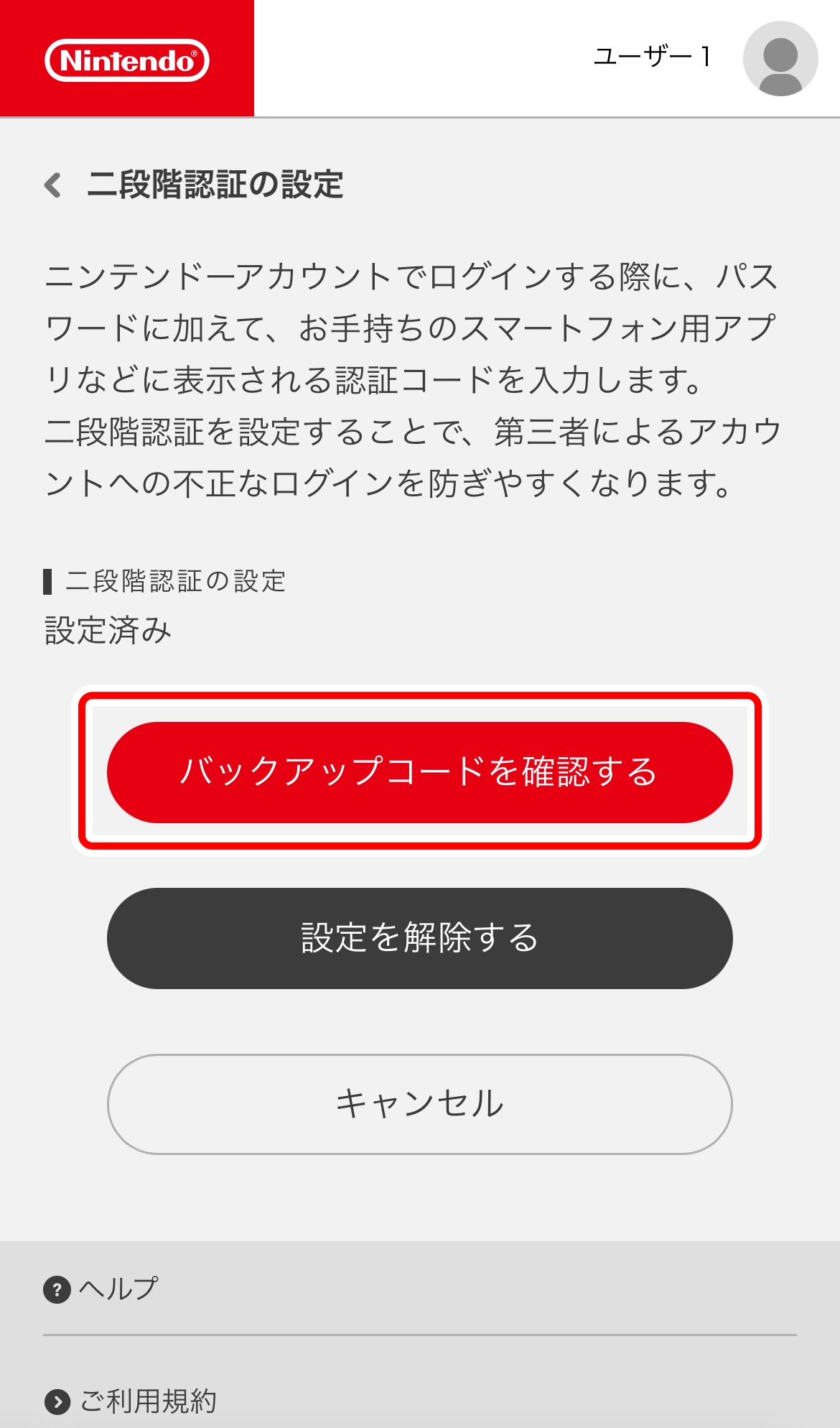
-
5
10個のバックアップコードが表示されますので、すべて保存してください。
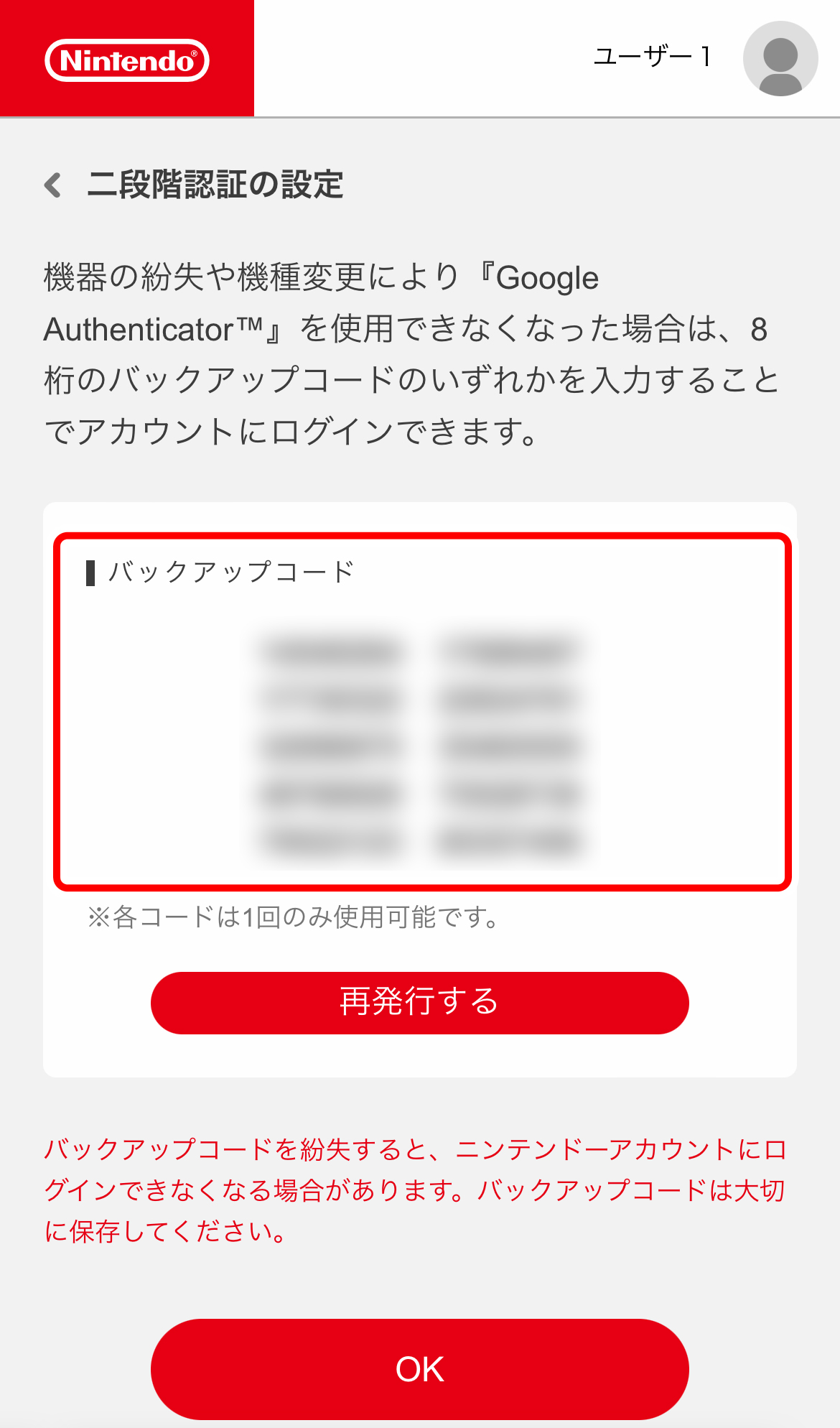
二段階認証でのログイン方法
二段階認証を設定すると、次回のログインからは、メールアドレス(またはログインID)とパスワードを入力後、「認証コード」を入力することでログインできるようになります。
スマートフォンでログインする
-
1
メールアドレス(またはログインID)とパスワードを入力します。
-
2
『Google Authenticator™』に表示された認証コードを入力します。
Nintendo Switchでログインする
Nintendo Switchの使用時は、次のシーンなどでニンテンドーアカウントの二段階認証が必要になります。
- ・ユーザーとニンテンドーアカウントの連携
- ・ニンテンドーアカウントの再ログイン(パスワード変更後など)
- ・ニンテンドーeショップの初回起動
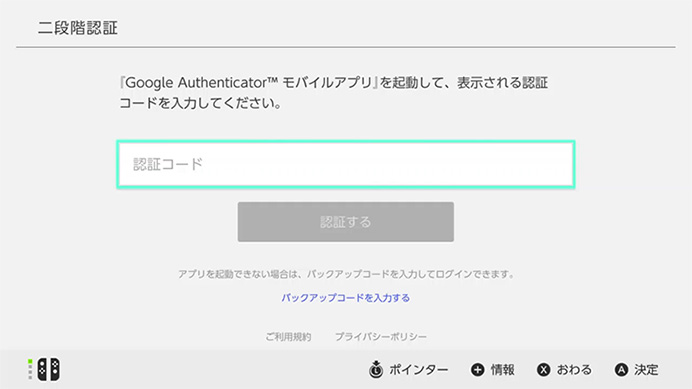
認証コードが確認できない場合
認証コードが確認できない場合、二段階認証設定時に発行された「バックアップコード」のいずれかを入力することでログインできます。なお、10個のうち一度使った「バックアップコード」は使用できなくなります。
バックアップコードを使ってログインする方法は、こちらのQ&Aをご覧ください。
『Google Authenticator™』を起動できない状態で、10個のバックアップコードを使い切ると、ニンテンドーアカウントにログインできなくなります。
今後も『Google Authenticator™』が起動できない状態が続く場合は、 バックアップコードでログインしたあとに、二段階認証を解除してください。
二段階認証の解除方法
ニンテンドーアカウントの二段階認証はご自身で解除することができます。
二段階認証を解除すると、第三者による不正ログインを防ぎづらくなるため、再設定することをおすすめします。
-
1
ニンテンドーアカウントにログインします。
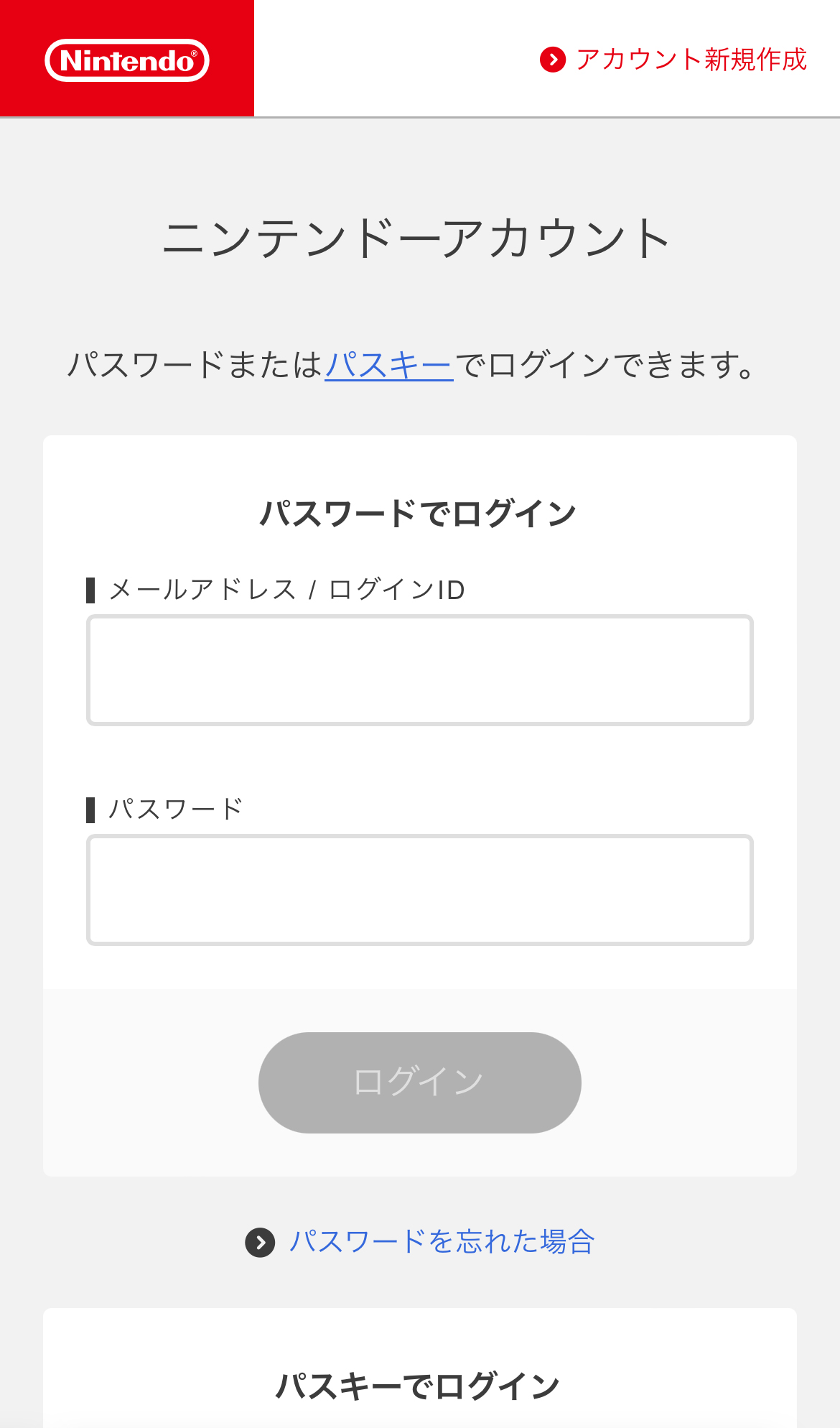
-
2
「ログインとセキュリティ」を選択します。
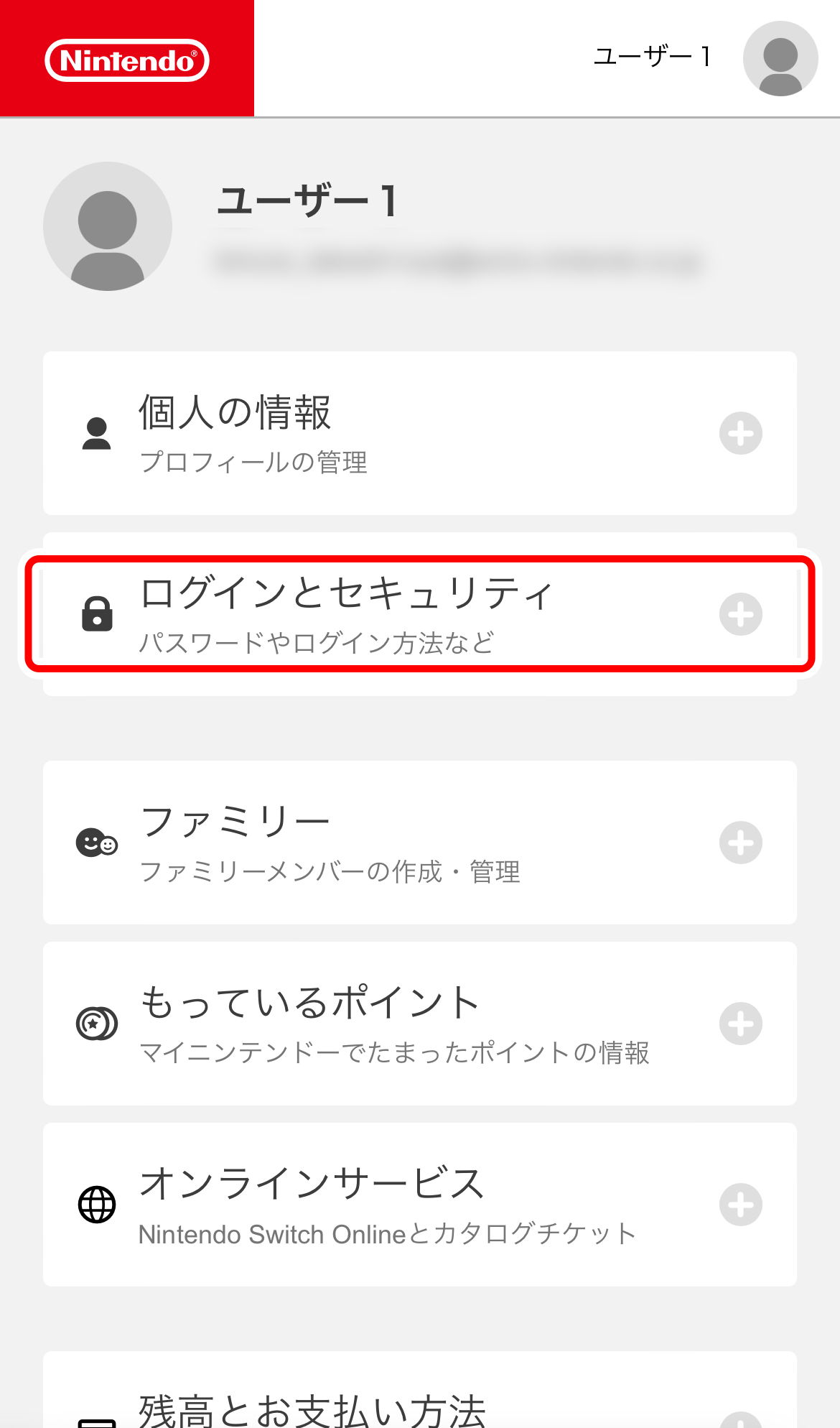
-
3
「ログインとセキュリティ」を選択した後に表示されるメニューの中から、「二段階認証」を選択します。
※パソコンで表示している場合は、「二段階認証」の項目内にある「変更する」を選択します。
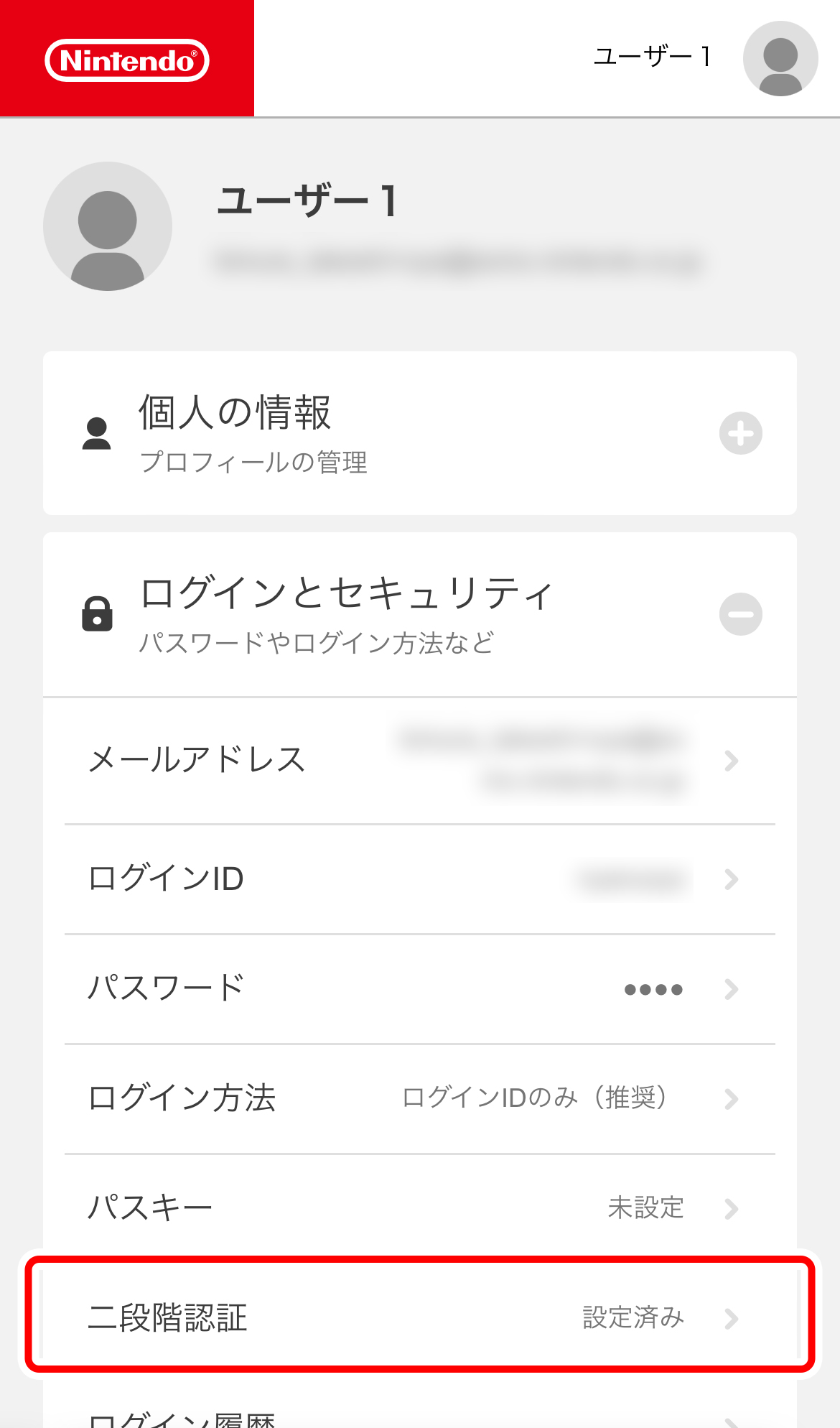
-
4
「設定を解除する」を選択します。
※二段階認証を設定していない場合「設定を解除する」ボタンは表示されません。
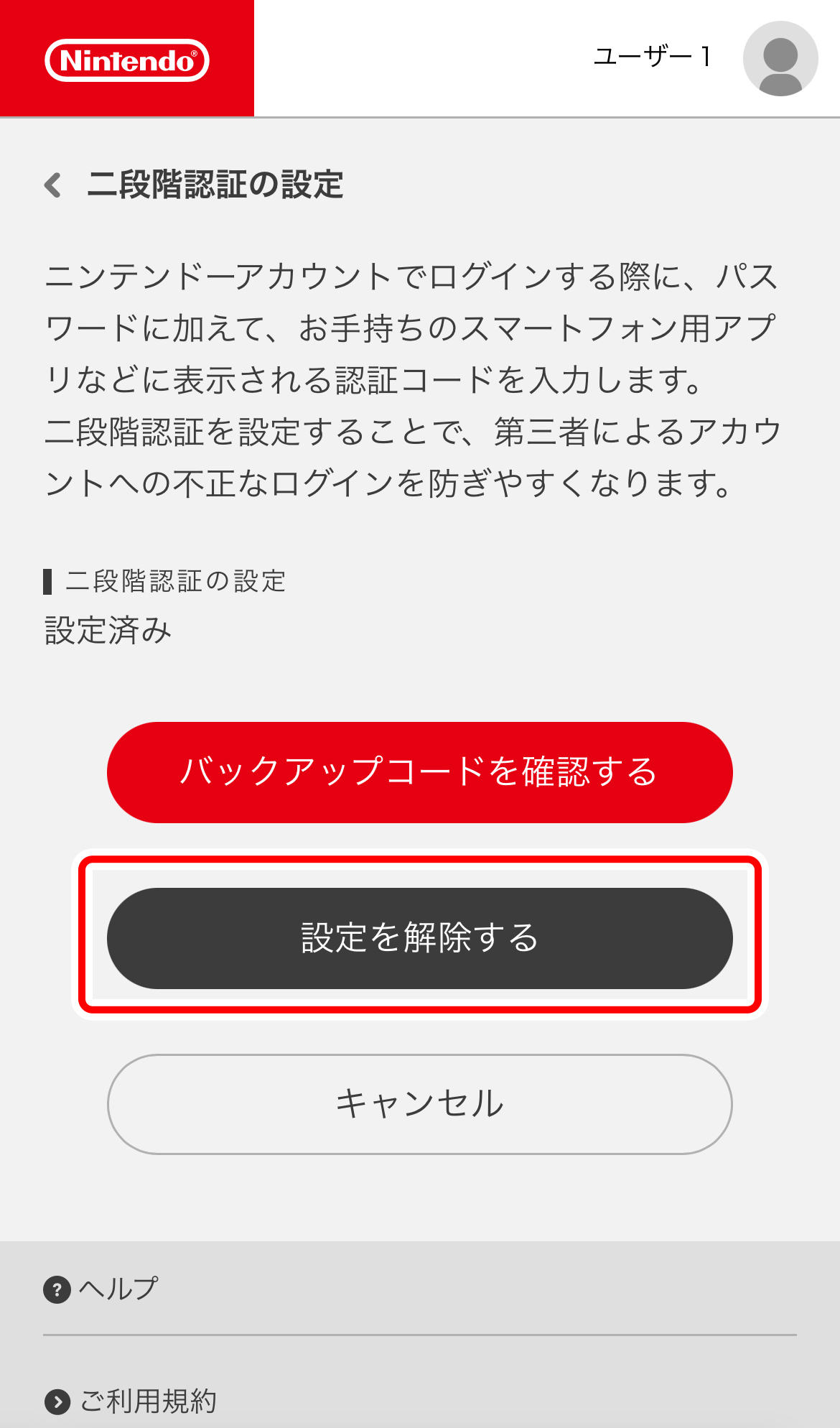
-
5
ニンテンドーアカウントのパスワードを再入力します。
※パスワード入力後、二段階認証の「認証コード」の入力が必要になる場合があります。
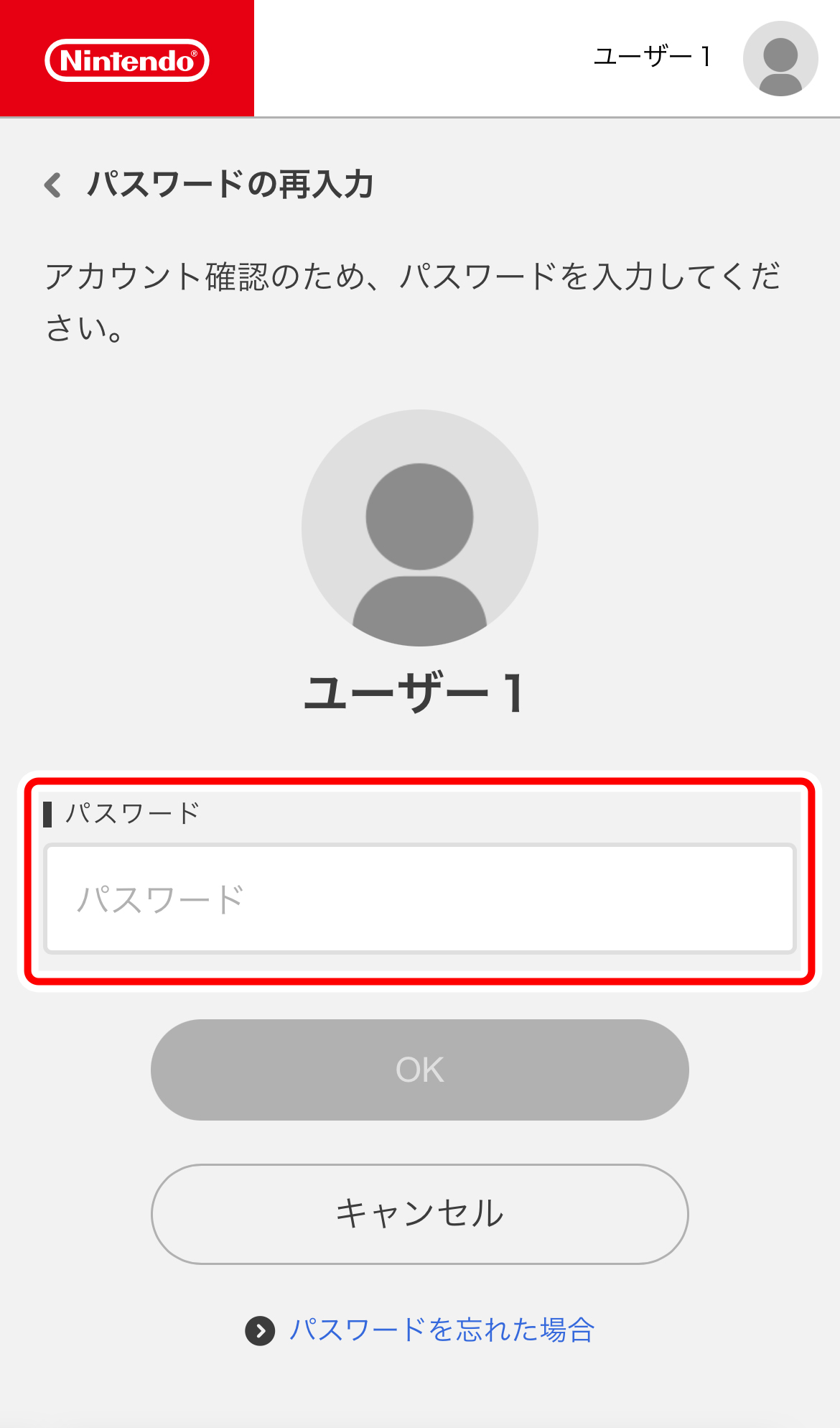
-
6
「解除する」を選択します。
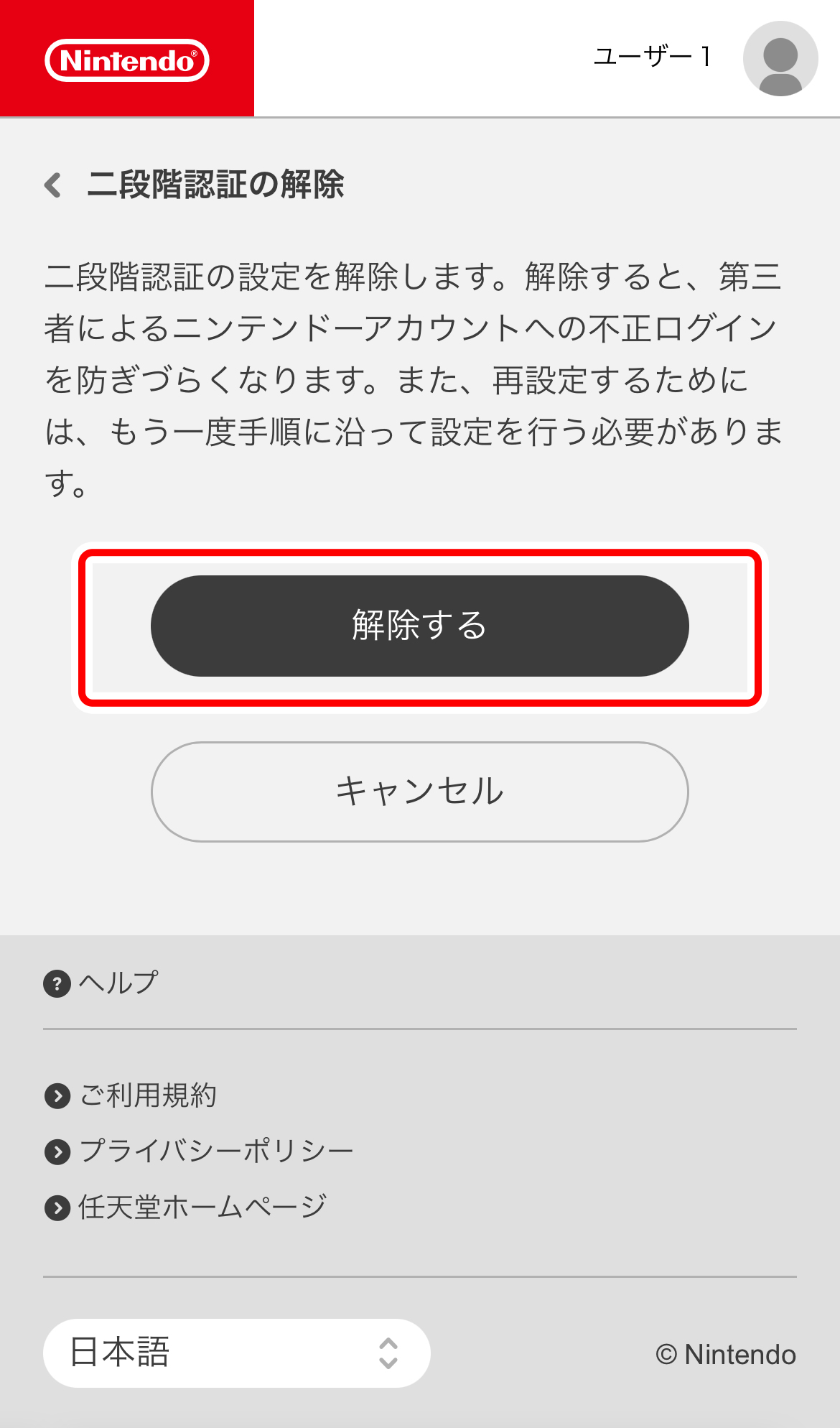
これで二段階認証が解除されます。あらためて二段階認証を使用する場合は、二段階認証の設定方法から設定してください。