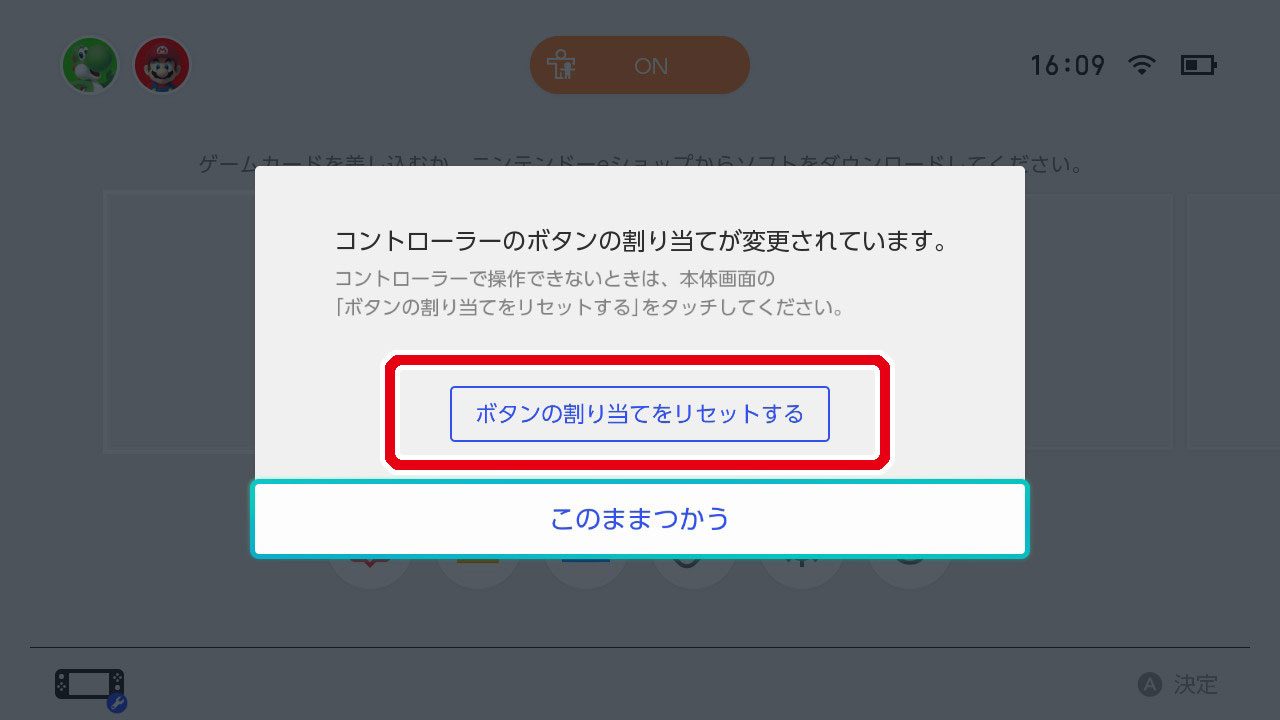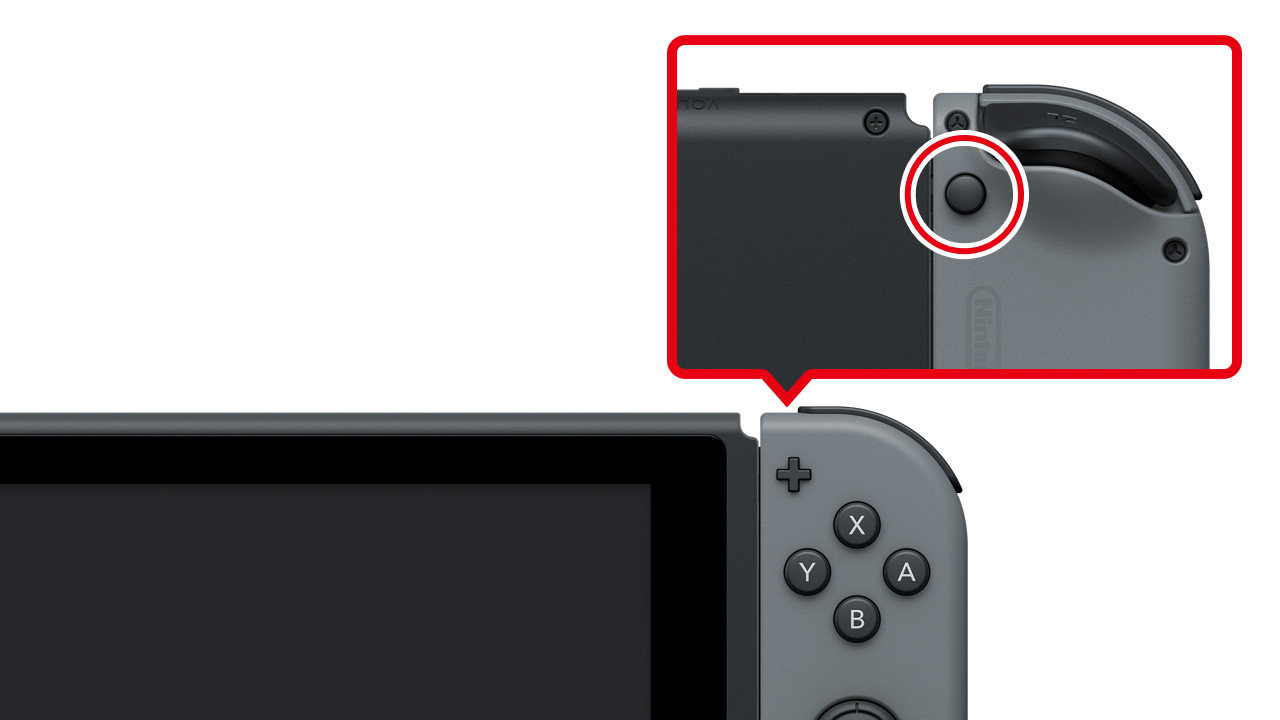Joy-Con
Nintendo Switch本体で使う場合の準備
Nintendo Switch本体への取り付け/登録
携帯モードでは、Joy-Conを本体の左右に取り付けて遊びます。
Joy-Conの向きを確認し、本体の側面にあるレールに沿って、上から下にカチッと音がするまでスライドさせます。

※Joy-Conを、Nintendo Switch Lite本体に取り付けることはできません。Nintendo Switch Lite本体で使う場合は、「Nintendo Switch Lite本体で使う場合の準備」をご覧ください。
正しい向きに取り付けましょう
Joy-Conは右と左を間違えずに、ボタン類が本体正面にくるように取り付けます。
左側に取り付けるJoy-Conには-ボタンが、右側に取り付けるJoy-Conには+ボタンが付いているのが特徴です。
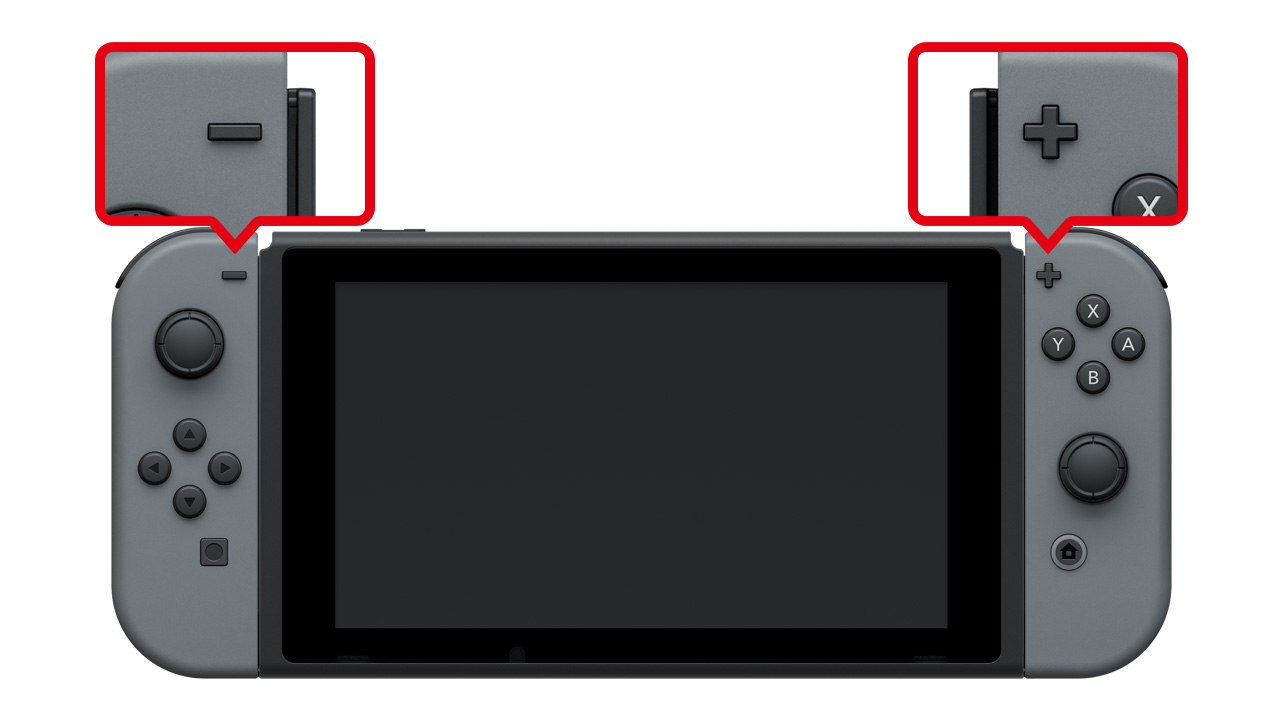
※一度取り付けたJoy-Conは本体に登録され、取り外してもその本体の無線コントローラーとして使えます。
※1台の本体にJoy-Conは10本まで登録できます。
別の本体で使う場合は
Joy-Conに登録できる本体は1台だけです。
そのため、別の本体で使うたびに、その本体に取り付けて登録し直してください。
Nintendo Switch Lite本体で使う場合の準備
Nintendo Switch Lite本体でJoy-Conを使うには、本体への登録が必要です。
※別途、充電のためのJoy-Con充電グリップ、Joy-Con拡張バッテリー(乾電池式)、またはJoy-Con充電スタンド(2way)が必要になります(いずれも別売)。
Nintendo Switch Lite本体への登録
Nintendo Switch Lite本体に無線で登録します。
-
1
HOMEメニューの「コントローラー」→「持ちかた/順番を変える」を選択します。
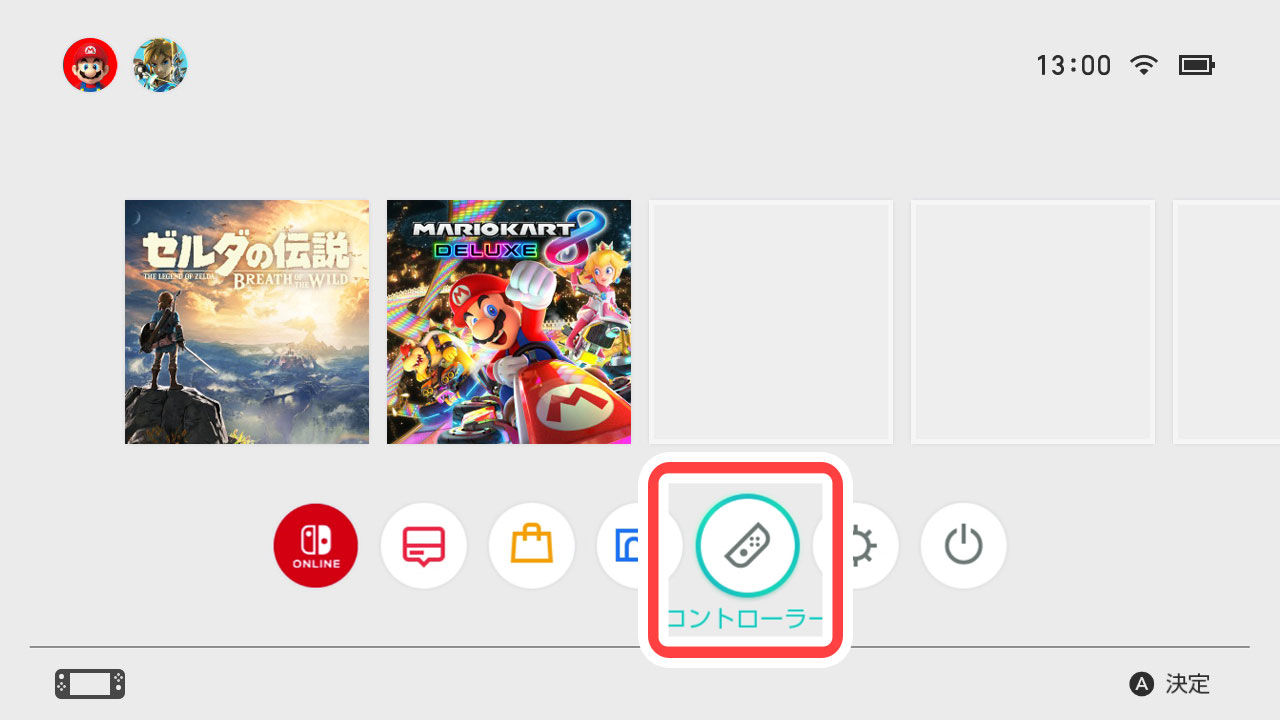
-
2
図のような画面が表示されたら、登録したいJoy-Conのシンクロボタンを長押しします。
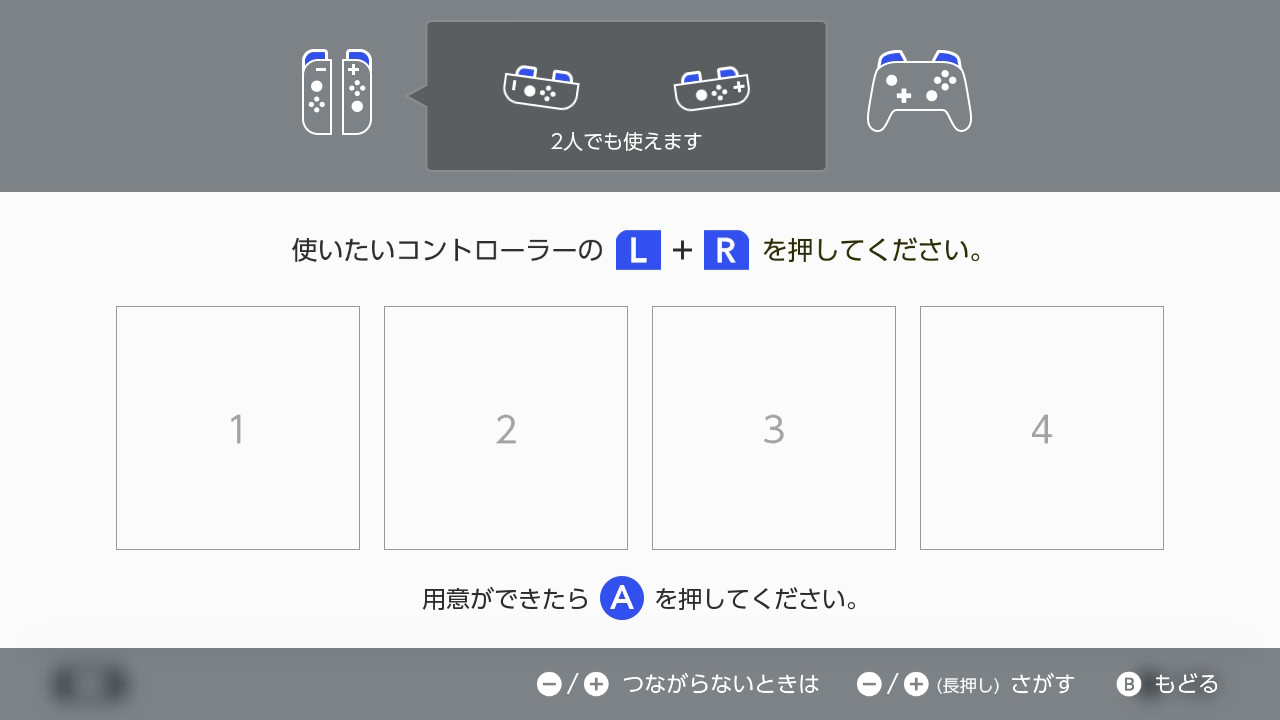
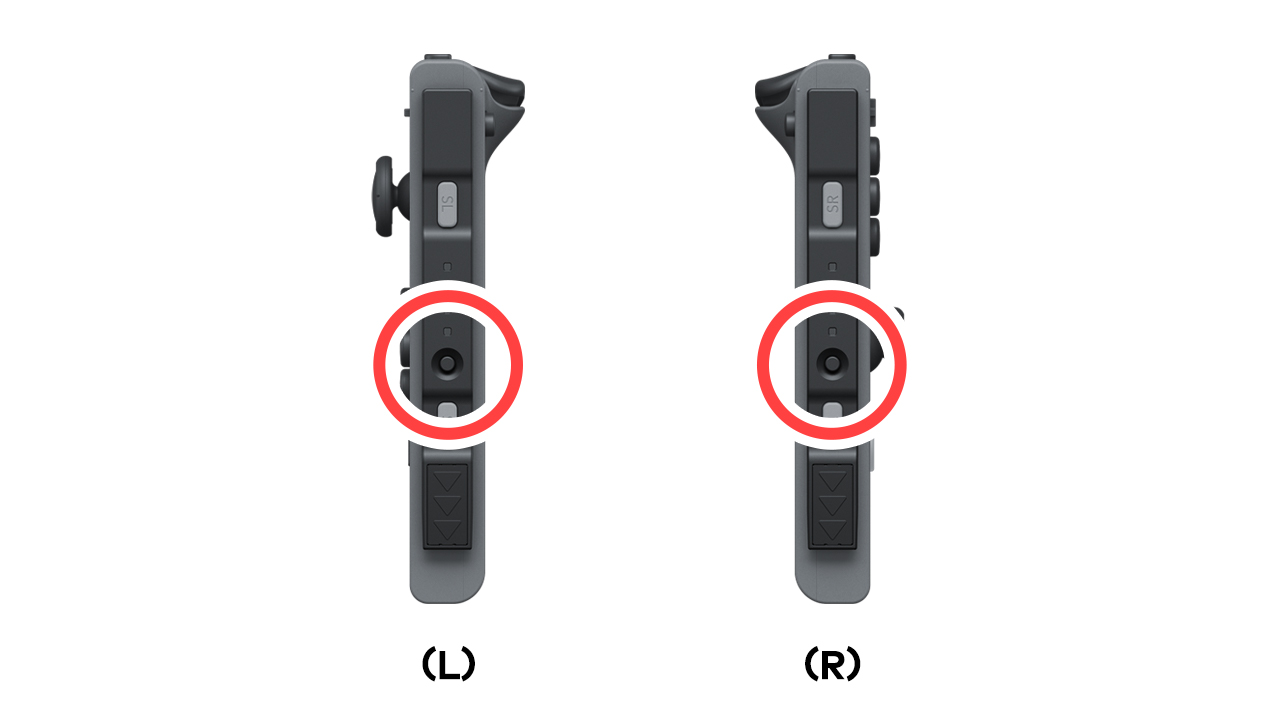
シンクロボタンの位置(Joy-Con側面)
-
3
画面に「登録しました」という表示が出たら、登録は完了です。
次に、画面の案内に従って、Joy-Conの持ちかたの登録をします。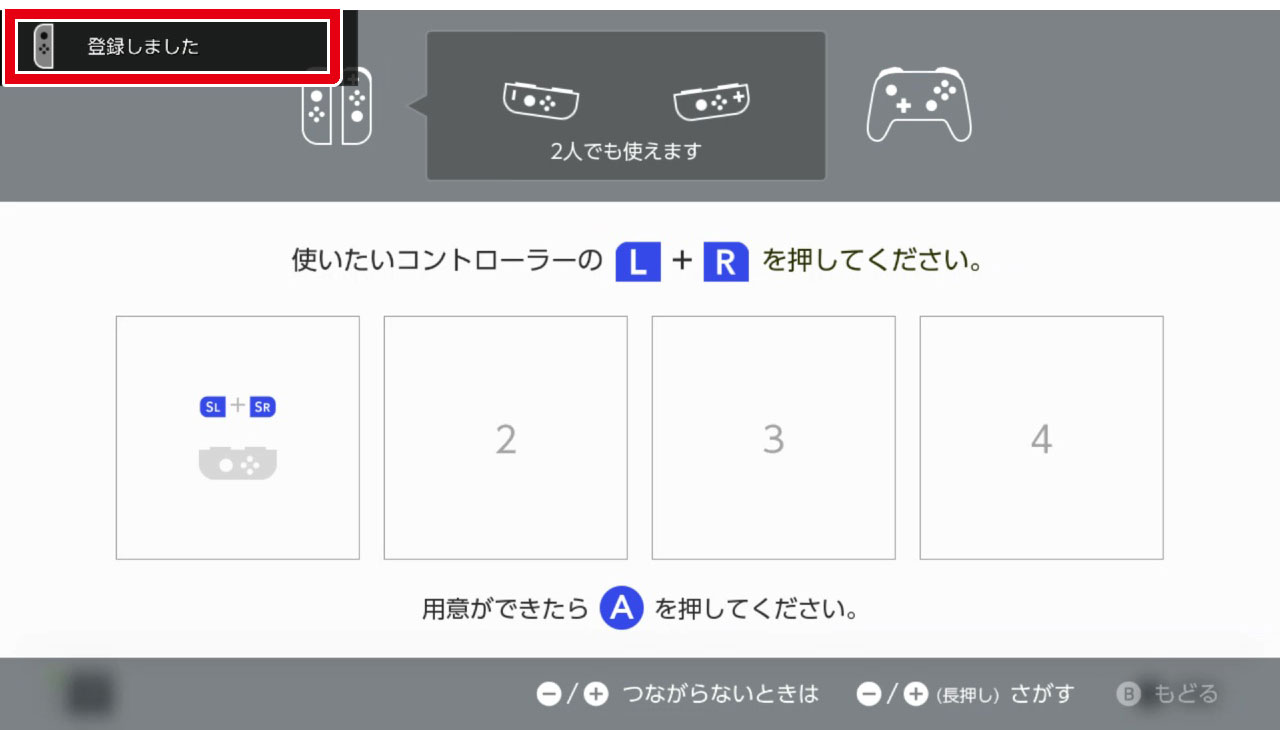
-
4
Joy-Conを縦持ちする場合はL+Rボタンを、横持ちの場合はSL+SRボタンを押したあと、Aボタンを押して終了します。
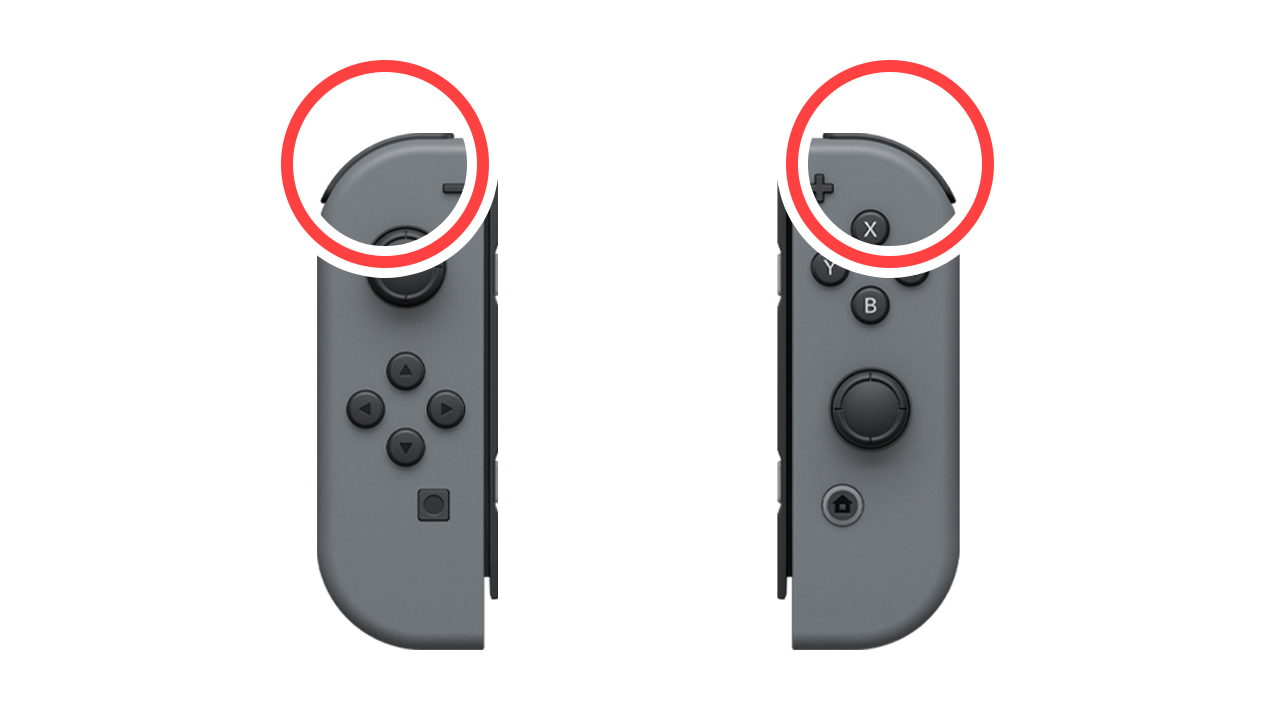
Lボタン/Rボタンの位置(Joy-Con正面)
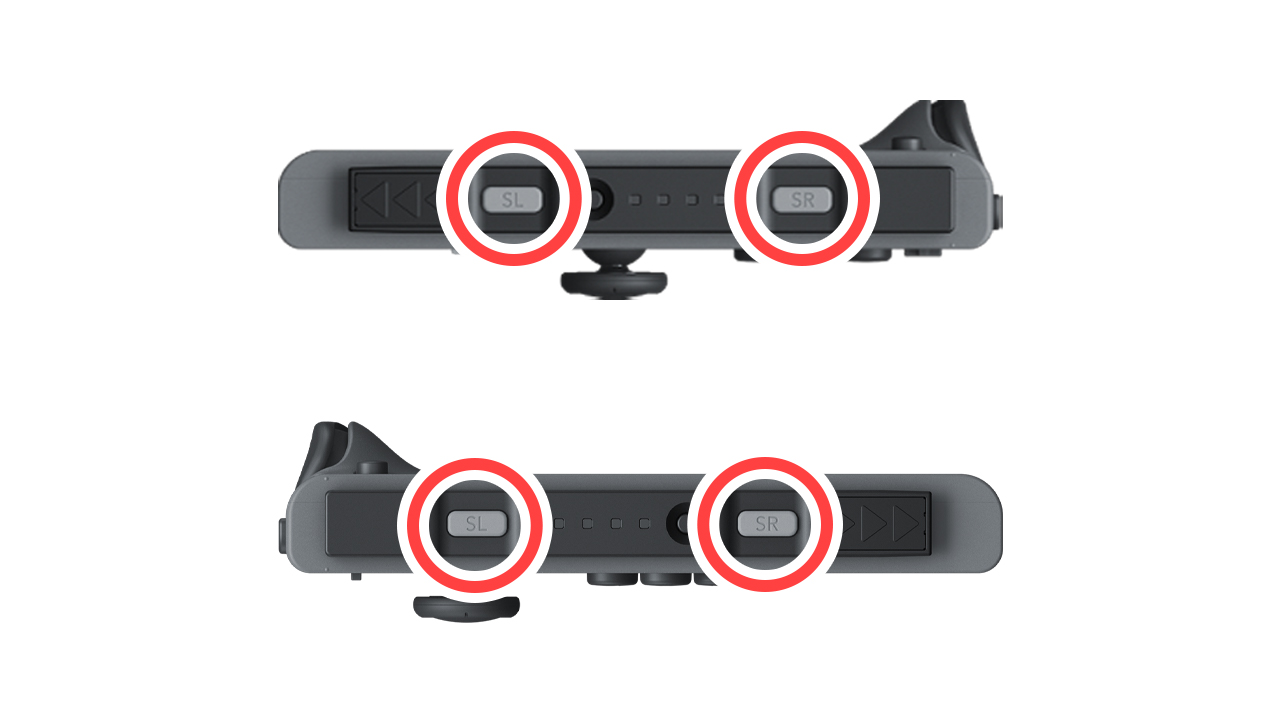
SLボタン/SRボタンの位置(Joy-Con側面)
別の本体で使う場合は
Joy-Conに登録できる本体は1台だけです。
そのため、別の本体で使うたびに、その本体に登録し直してください。
Joy-Conの使いかた
※複数のコントローラーを使う場合は、こちらのページをご覧ください。
そのまま持って使う

拡張バッテリーを使うと、乾電池で充電しながら遊ぶことができます。
Joy-Con拡張バッテリー(乾電池式)(別売)を使うと、乾電池でJoy-Conを充電しながら遊ぶことができます。

Joy-Conグリップを使う
左右のJoy-ConをJoy-Conグリップに取り付けて、両手持ちのコントローラーとして遊べます。

充電できるJoy-Conグリップもあります
付属のJoy-Conグリップのほかに、別売のJoy-Con充電グリップがあります。
Joy-Con充電グリップを使うと、充電しながら遊ぶことができます。
ボタンの割り当てを変える
本体のシステムバージョンが10.0.0以上の場合、Joy-Conのボタンの割り当てを変えることができます。
※設定を変更できるコントローラーの種類は「Joy-Con (L)」「Joy-Con (R)」「Nintendo Switch Proコントローラー」「Nintendo Switch Lite」です。その他のコントローラーではこの機能は利用できません。
変更方法
-
1
HOMEメニューの「設定」→「コントローラーとセンサー」→「ボタンの割り当てを変える」を選択します。
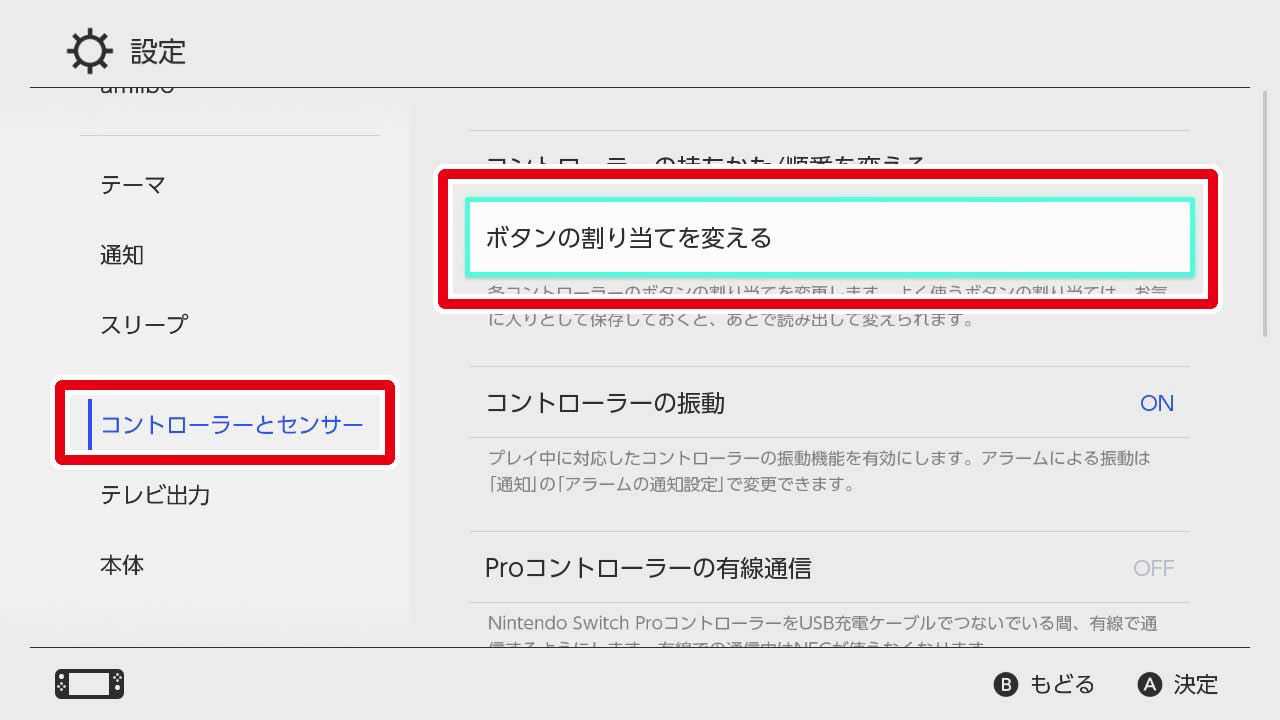
-
2
変更するコントローラーを選び「変更する」を選択します。
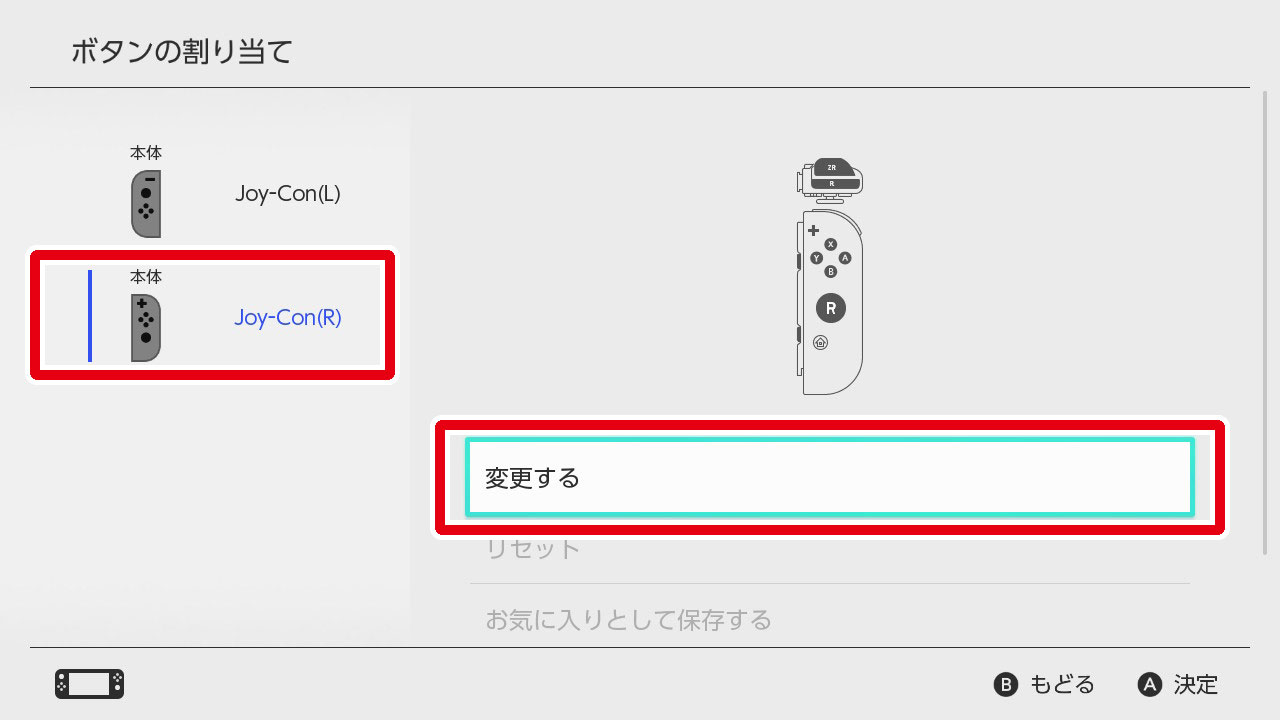
-
3
画面の指示に従い変更した後「できあがり」を選択します。
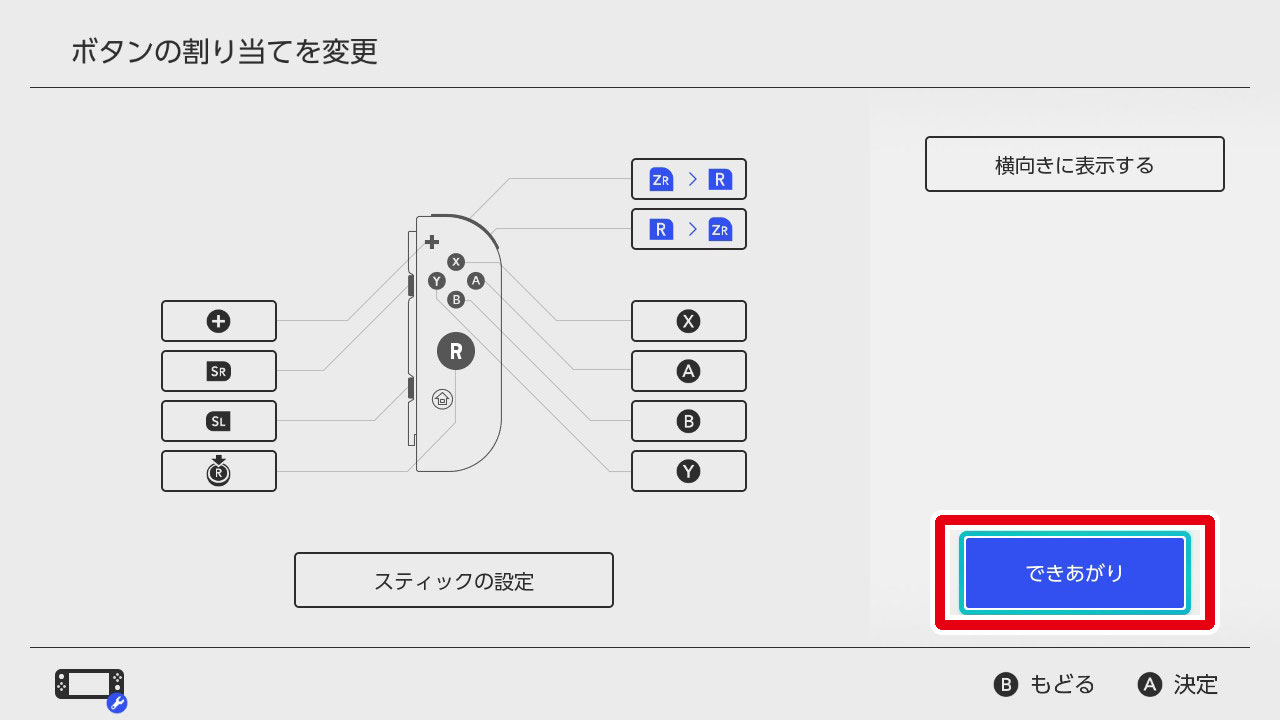
-
4
「ボタンの割り当てを変更しました。」という表示が出たら、変更は完了です。コントローラーを使用するほかの人にもお伝えください。
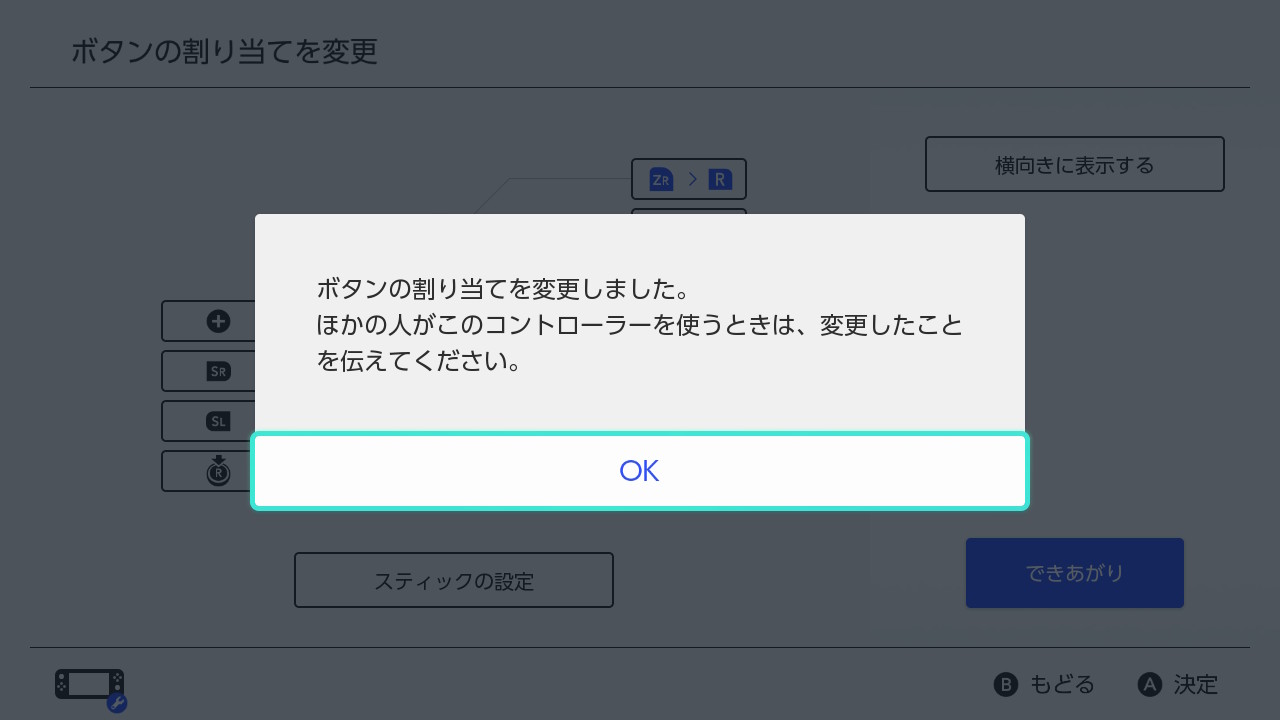
ボタンの割り当てが変更されたコントローラーの見分けかた
ボタンの割り当てが変更されている場合、左下のアイコンにスパナのマークがつきます。
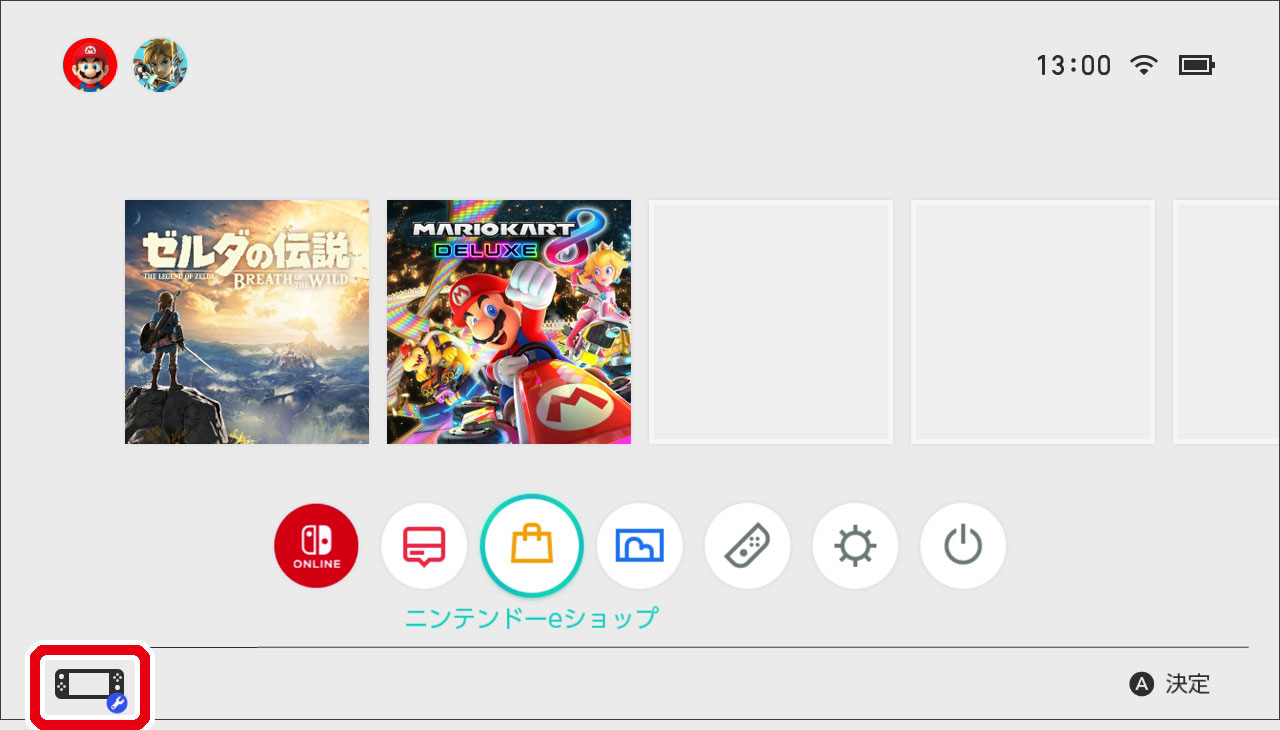
お気に入りの割り当ては保存できます
登録した「ボタンの割り当て」は、「お気に入り」として、コントローラーの種類ごとに5つまで保存できます。
※「Joy-Con(L)」と「Joy-Con(R)」は別の種類となります。
※それぞれのコントローラーの色違いは、まとめて「1種類」として認識されます。
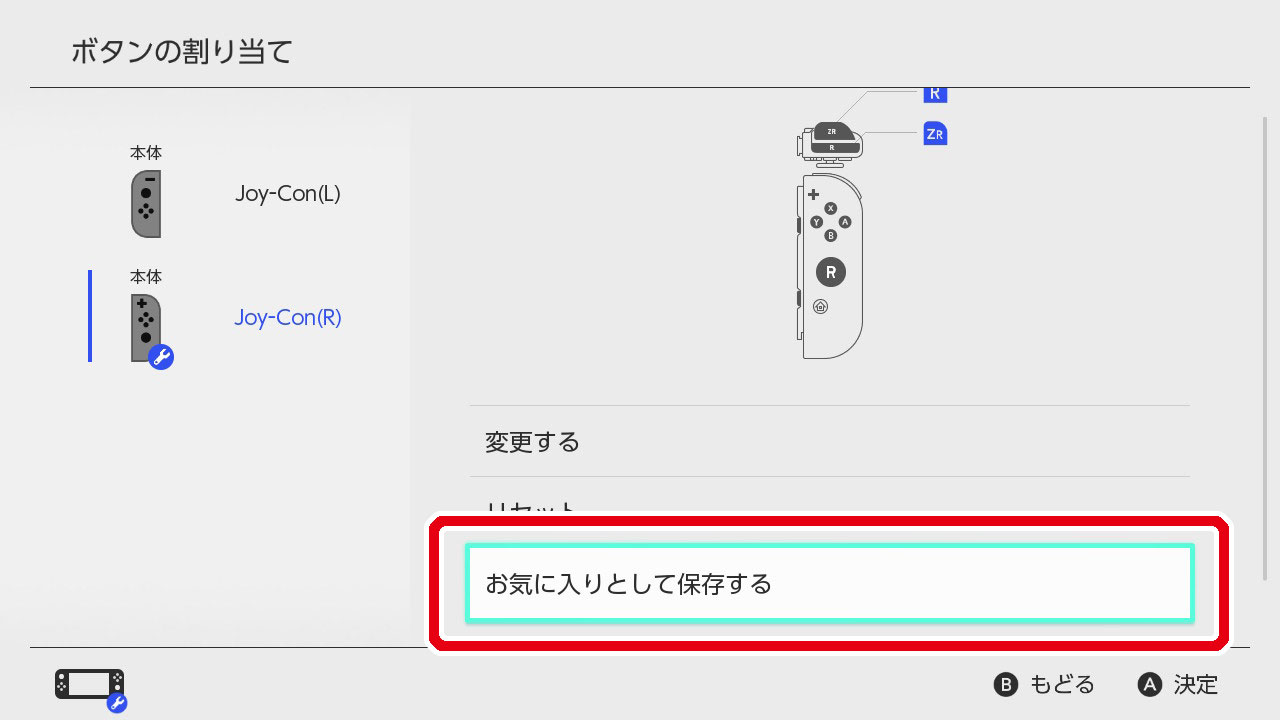
困ったときは
Joy-Conが見つからない場合は
HOMEメニューの「コントローラー」→「コントローラーをさがす」で、Joy-Conを振動させて探すことができます。
※Joy-Conが登録されていなかったり、離れすぎたりしていると振動しません。
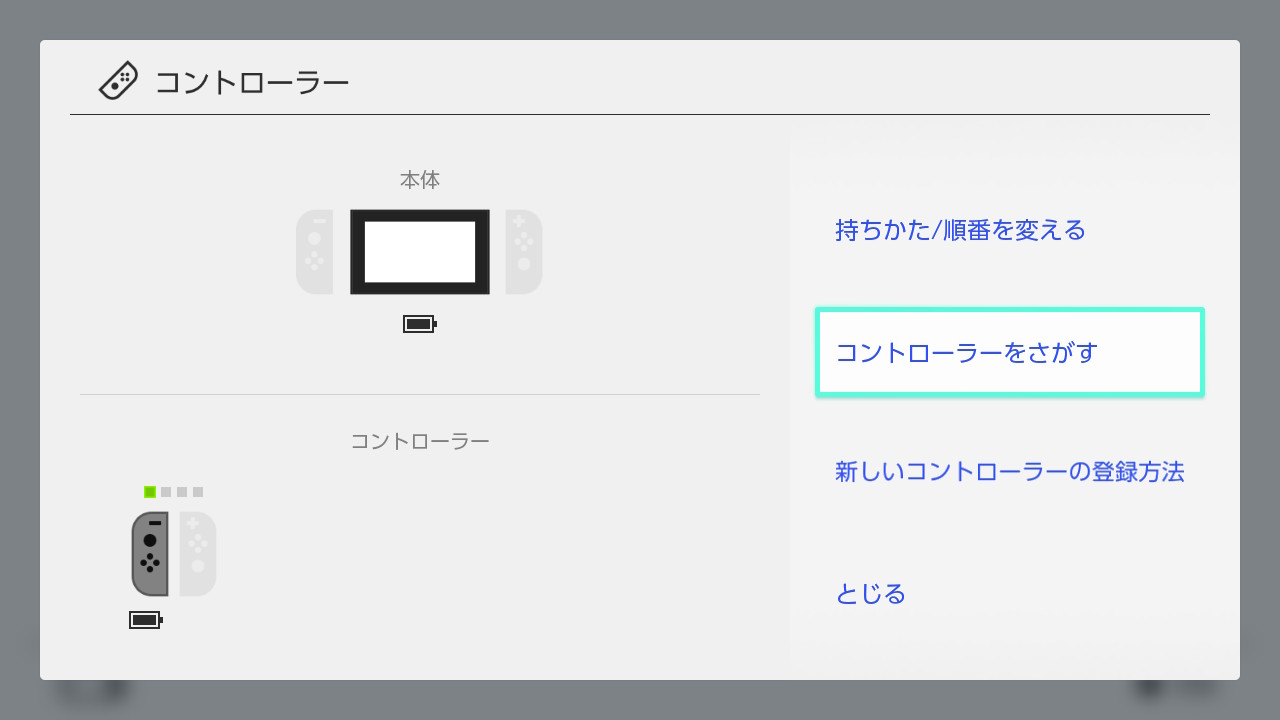
ボタンの割り当てを変えて操作ができなくなったときは
本体の電源ボタンを軽く押してスリープにしたあと、再度電源ボタンを押して解除し、HOMEメニューに進んでください。次の画面が表示されますので「ボタンの割り当てをリセットする」にタッチすると、もとに戻すことができます。