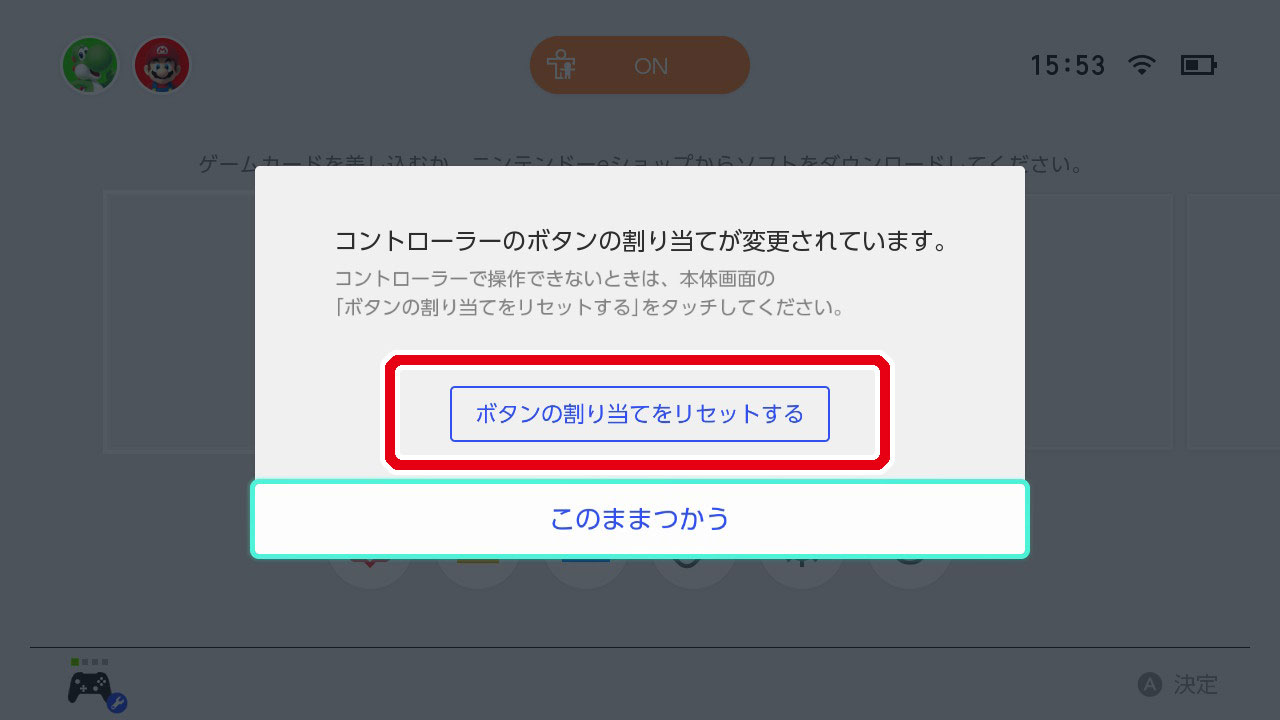Nintendo Switch Proコントローラー
別売のNintendo Switch Proコントローラーは、長時間プレイでも持ちやすく、TVモードやテーブルモードでじっくり遊ぶゲームにおすすめです。
※パッケージ裏面やソフト紹介画面で、Nintendo Switch Proコントローラー対応の表示があるソフトで使用できます。
Nintendo Switch本体への登録
Nintendo Switch Lite本体への登録
※充電については「充電のしかた」の「ACアダプターを直接接続する」をご覧ください。
Nintendo Switch Lite本体に無線で登録します。
-
1
HOMEメニューの「コントローラー」→「持ちかた/順番を変える」を選択します。
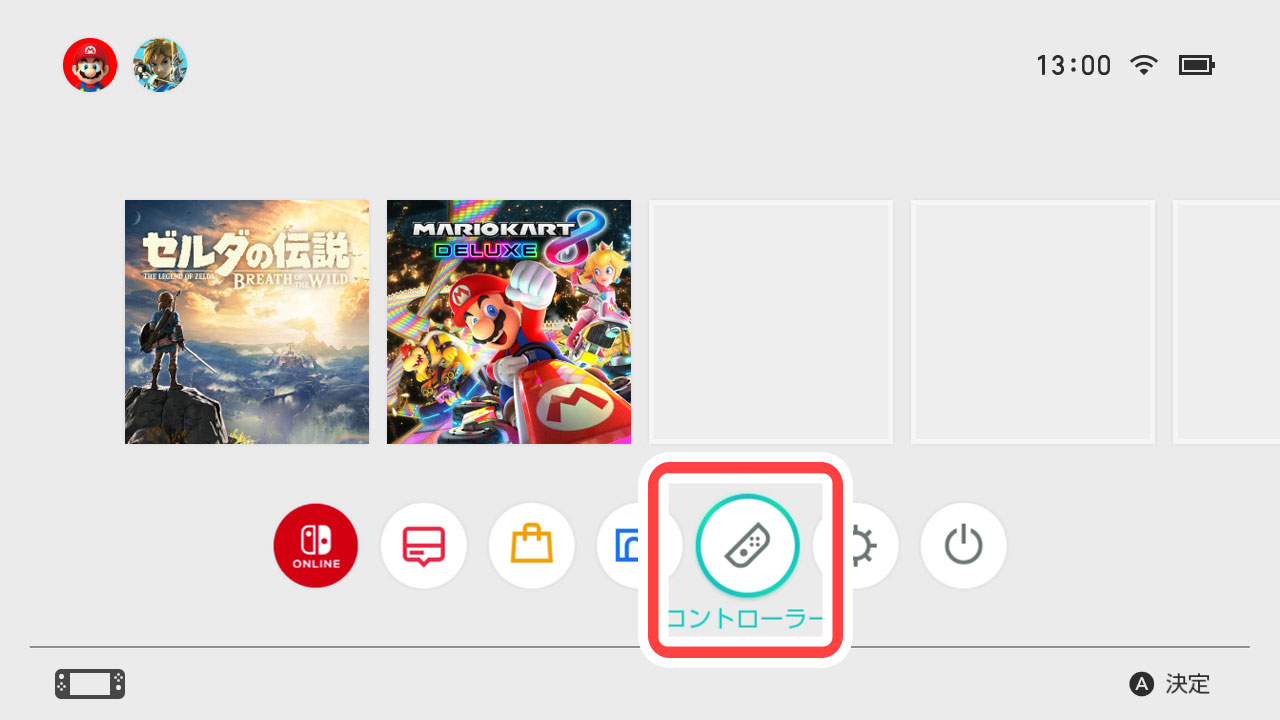
-
2
図のような画面が表示されたら、登録したいNintendo Switch Proコントローラーのシンクロボタンを長押しします。
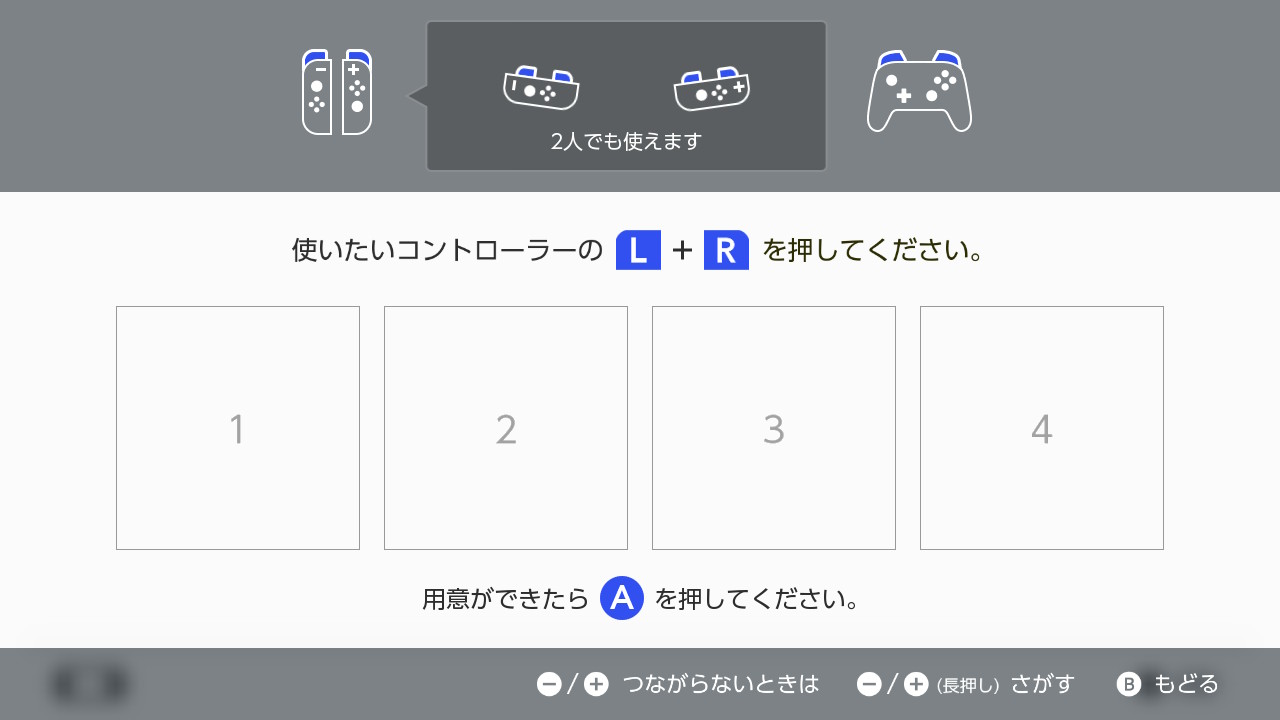
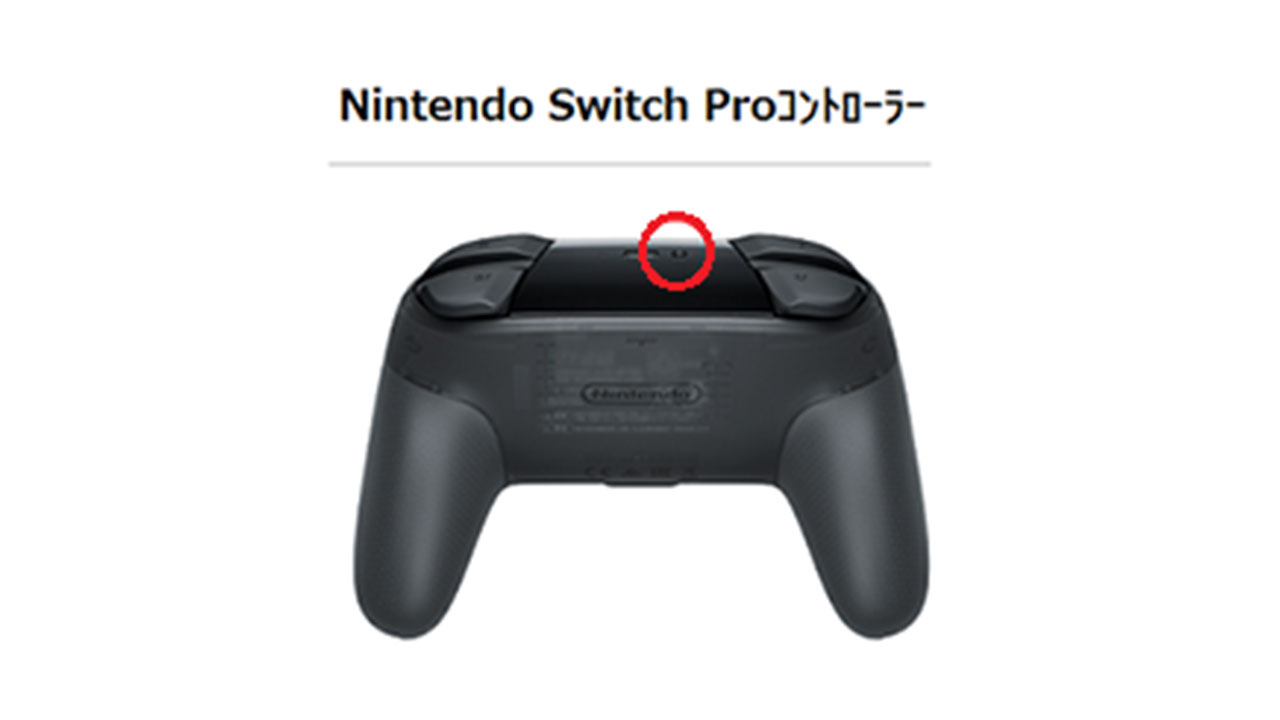
-
3
画面に「登録しました」という表示が出たら、登録は完了です。Aボタンを押して終了します。
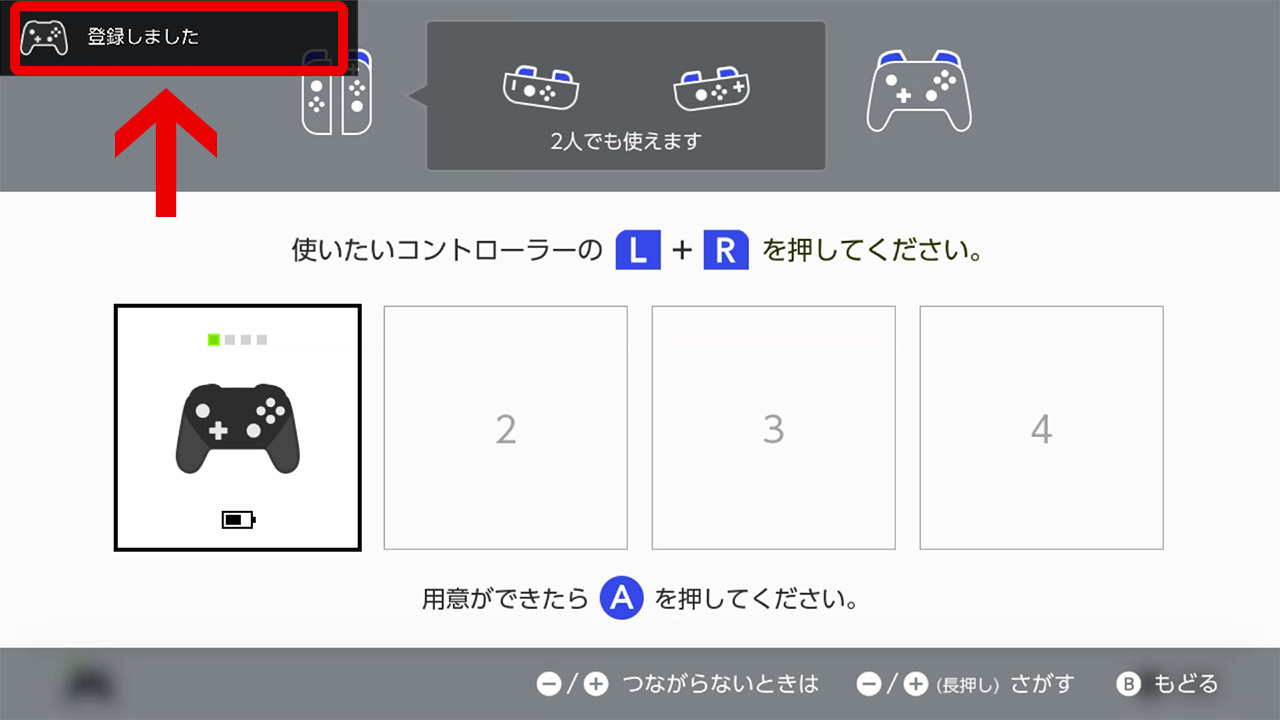
Proコントローラーの使いかた
充電後、無線コントローラーとして使えます。

ボタンの割り当てを変える
本体のシステムバージョンが10.0.0以上の場合、Nintendo Switch Proコントローラーのボタンの割り当てを変えることができます。
※設定を変更できるコントローラーの種類は「Joy-Con (L)」「Joy-Con (R)」「Nintendo Switch Proコントローラー」「Nintendo Switch Lite」です。その他のコントローラーではこの機能は利用できません。
変更方法
-
1
HOMEメニューの「設定」→「コントローラーとセンサー」→「ボタンの割り当てを変える」を選択します。
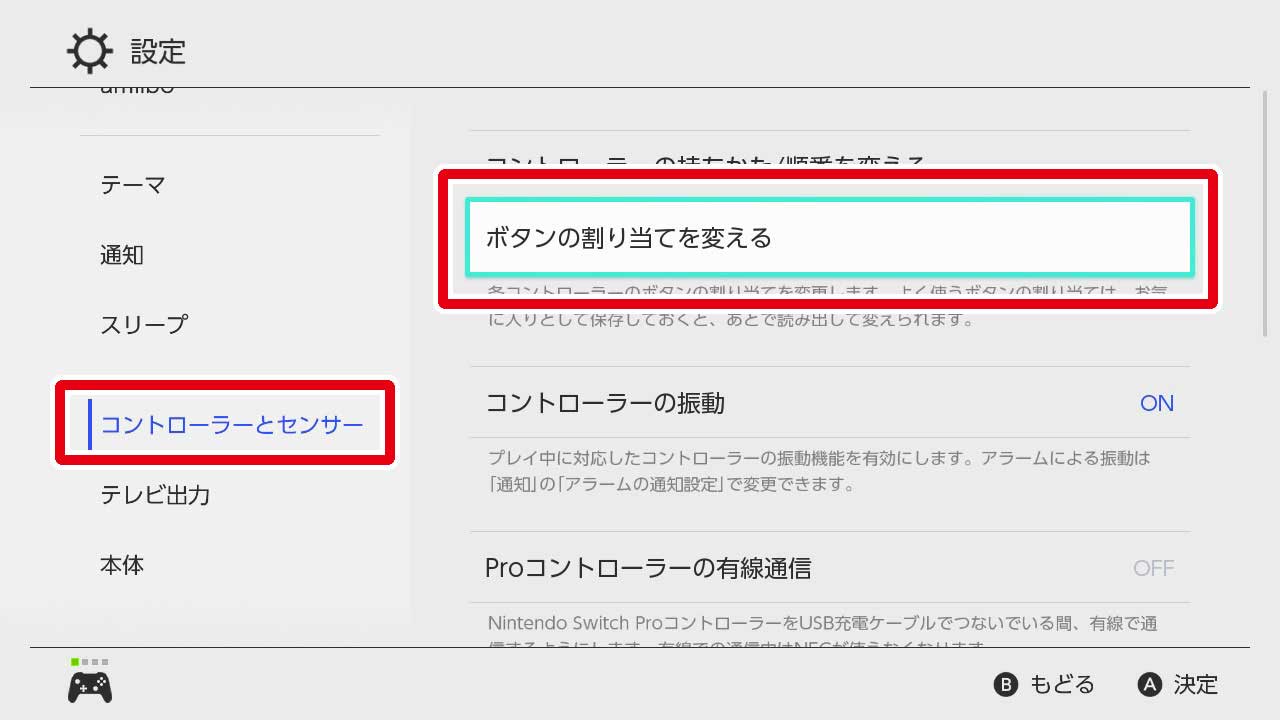
-
2
変更するコントローラーを選び「変更する」を選択します。
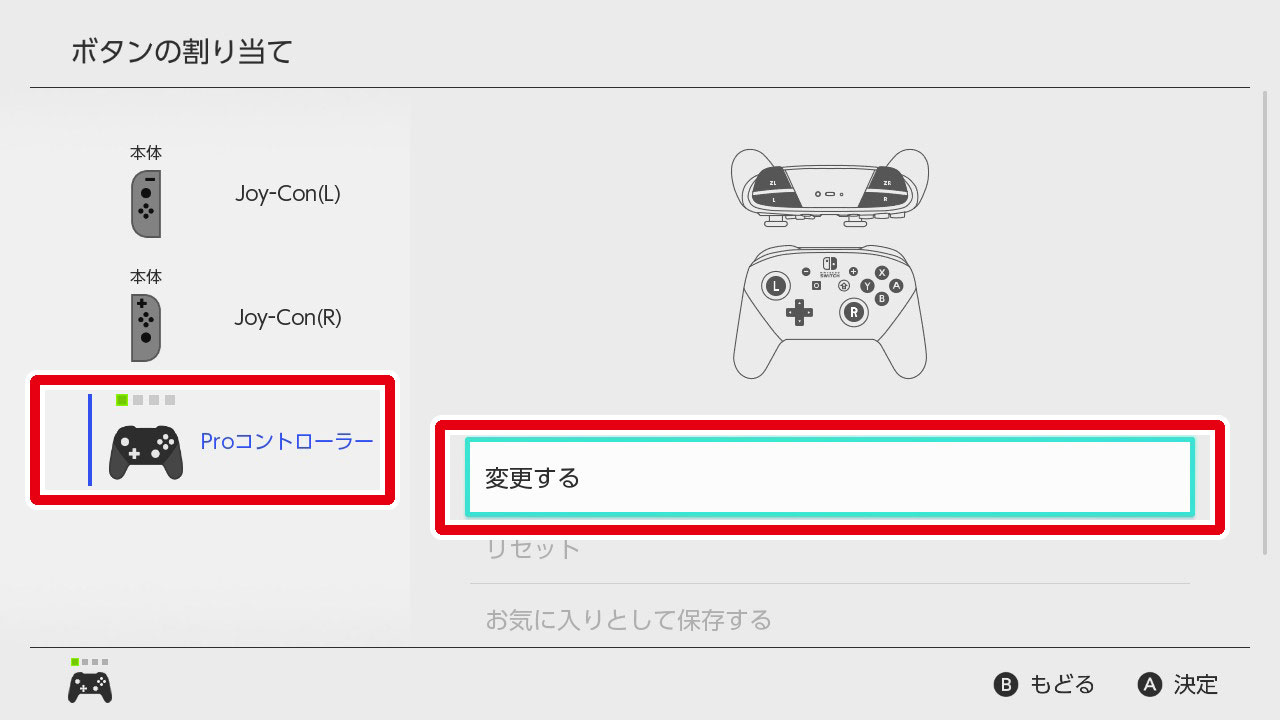
-
3
画面の指示に従い変更した後「できあがり」を選択します。
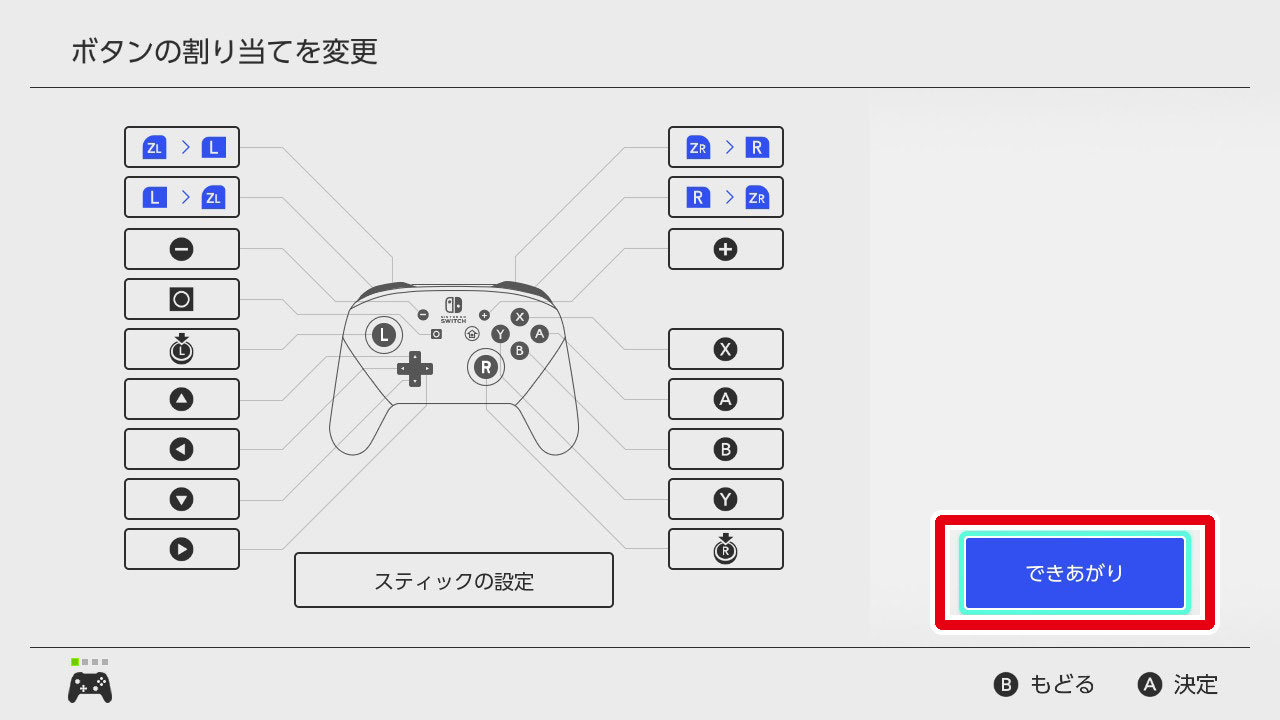
-
4
「ボタンの割り当てを変更しました。」という表示が出たら、変更は完了です。コントローラーを使用するほかの人にもお伝えください。
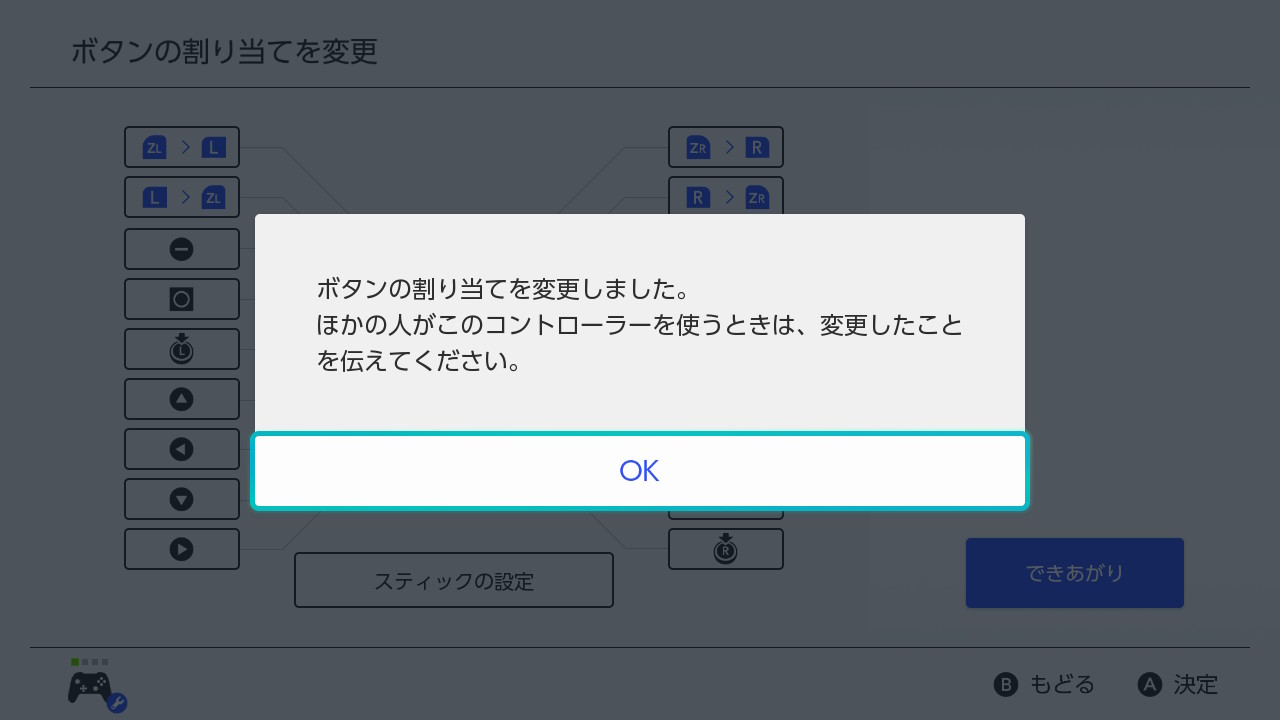
ボタンの割り当てが変更されたコントローラーの見分けかた
ボタンの割り当てが変更されている場合、左下のアイコンにスパナのマークがつきます。
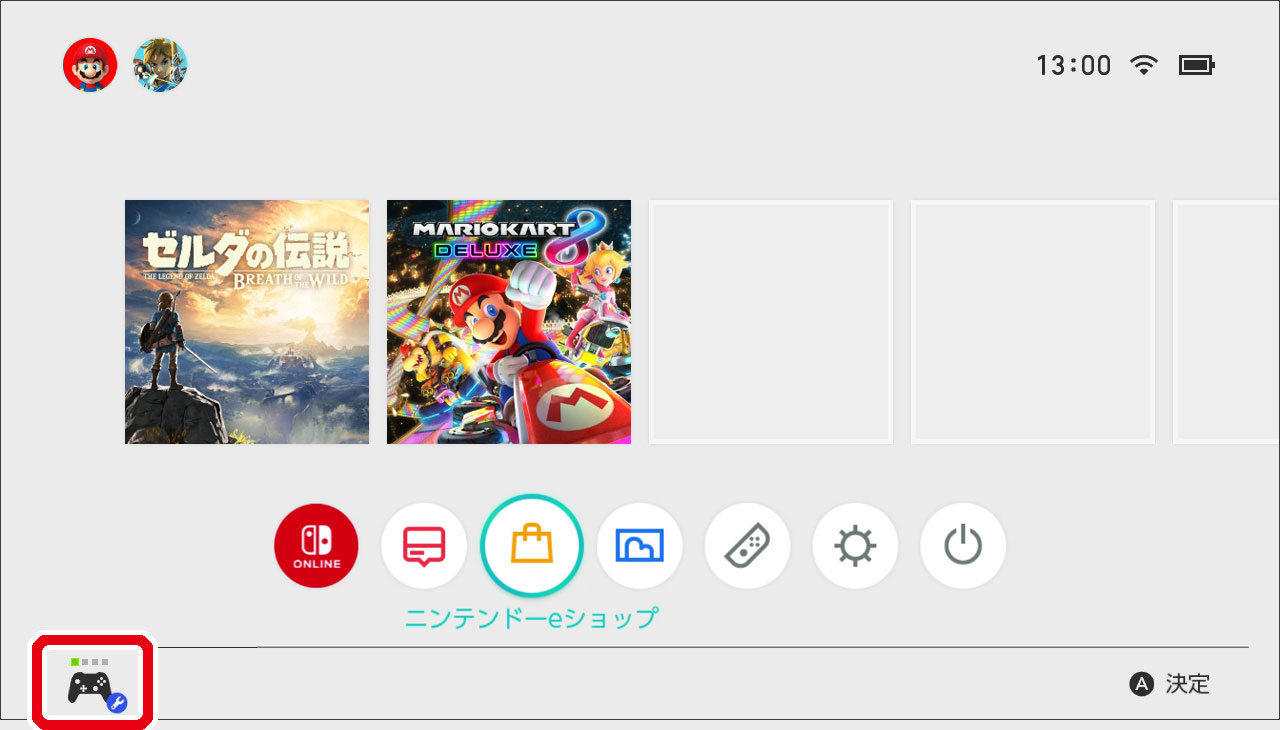
お気に入りの割り当ては保存できます
登録した「ボタンの割り当て」は、「お気に入り」として、コントローラーの種類ごとに5つまで保存できます。
※「Joy-Con(L)」と「Joy-Con(R)」は別の種類となります。
※それぞれのコントローラーの色違いは、まとめて「1種類」として認識されます。
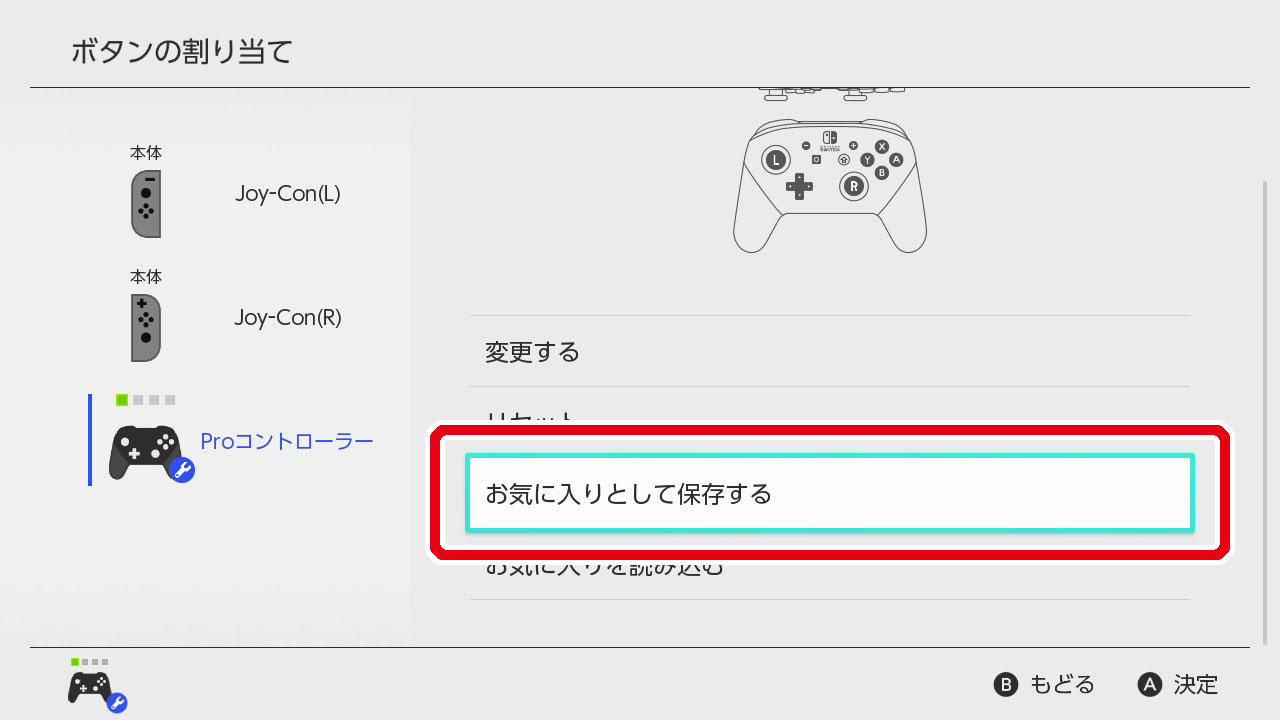
困ったときは
ケーブル接続時に有線コントローラーとして使いたい場合は
Nintendo Switch ProコントローラーとNintendo SwitchドックをUSB充電ケーブルでつないでいる間、有線で通信するように設定できます。
HOMEメニューの「設定」→「コントローラーとセンサー」→「Proコントローラーの有線通信」を「ON」にしてください。
※有線通信中はNFCが使えません。
なお、Nintendo SwitchドックのUSB端子に空きがない場合は、市販のUSBハブ(セルフパワータイプで各ポート500mA以上供給できるもの)を別途ご用意ください。
※すべてのUSBハブの動作を保証するものではありません。
別の本体で使う場合は
Nintendo Switch Proコントローラーに登録できる本体は1台だけです。
そのため、別の本体で使うたびに、登録し直してください。
ボタンの割り当てを変えて操作ができなくなったときは
本体の電源ボタンを軽く押してスリープにしたあと、再度電源ボタンを押して解除し、HOMEメニューに進んでください。次の画面が表示されますので「ボタンの割り当てをリセットする」にタッチすると、もとに戻すことができます。