セーブデータお預かり
「セーブデータお預かり」対応ソフトのセーブデータを、インターネットを通じて任天堂が管理するサーバーにバックアップできるサービスです。故障などの万一の場合に備えてご利用ください。
セーブデータお預かりでできること
セーブデータお預かりは次のことができます。
- Nintendo Switch Onlineに加入しているユーザー(ニンテンドーアカウント)のセーブデータのみ、バックアップできます。
- バックアップしたセーブデータは、同じニンテンドーアカウントを連携した別の本体のユーザーにもダウンロードできます。
- 1つのニンテンドーアカウントごとに、1つのソフトにつき1セーブデータだけバックアップできます。(1つのニンテンドーアカウントを複数の本体のユーザーに連携している場合でも同様です。本体の数だけバックアップできるわけではありません)
- バックアップできる容量、ソフト数には制限はありません。
※セーブデータのバックアップやダウンロードには、インターネット環境が必要です。
Nintendo Switch Online加入期間が終了すると、サーバーにバックアップしているセーブデータは使用できなくなります。ただし、180日以内に再加入した場合は、前回加入時にバックアップしていたセーブデータが使用できるようになります。
セーブデータお預かり非対応のソフトについて
セーブデータお預かりには、一部非対応のソフトがあります。
※オンラインプレイ対応ソフトでも、セーブデータお預かりには非対応の場合があります。
※セーブデータお預かり非対応のソフトでも、本体機能の「セーブデータの引っ越し」で、セーブデータをほかの本体に移すことができる場合があります。
非対応かどうかは、次のいずれかの方法で確認できます。
ソフトのオプション画面で確認する
-
1
本体をインターネットに接続します。
※インターネットに接続してサーバーに確認する必要があります。
-
2
HOMEメニューで、ソフトのアイコンにカーソルを合わせた状態で+ボタン(オプション)を押したあと、「セーブデータお預かり」を選択します。
※非対応の場合は、「このソフトはセーブデータお預かりに対応していません。」と表示されます(サーバー確認が完了していない場合は、非対応ソフトでも表示されません)。
ニンテンドーeショップで確認する
HOMEメニューで「ニンテンドーeショップ」を選択し、確認したいソフトの商品情報の下部にある「詳細」欄で確認できます。
セーブデータお預かり非対応の任天堂・ポケモンソフトは、次のとおりです。(2023年2月9日時点)
- 1-2-Switch
- スプラトゥーン2
- ポケットモンスター Let's Go! ピカチュウ・Let's Go! イーブイ
- ポケットモンスター ソード・シールド
- あつまれ どうぶつの森(※)
- Pokémon UNITE
- ポケットモンスター ブリリアントダイヤモンド・シャイニングパール
- Pokémon LEGENDS アルセウス
- ポケットモンスター スカーレット・バイオレット
※『あつまれ どうぶつの森』はセーブデータお預かりには対応しておりませんが、本ソフト独自の形で、セーブデータをバックアップ・復元する「セーブデータ復元サービス」があります。くわしくはこちらのページをご覧ください。
セーブデータのバックアップ
セーブデータのバックアップには、次の2つの方法があります。
- 自動バックアップ
- 手動バックアップ
※初期設定は自動バックアップが「ON」になっています。あとから「OFF」に設定変更することもできます。
自動バックアップ
「セーブデータの自動バックアップ」がONになっている場合、スリープ中などに自動的にバックアップが行われます。
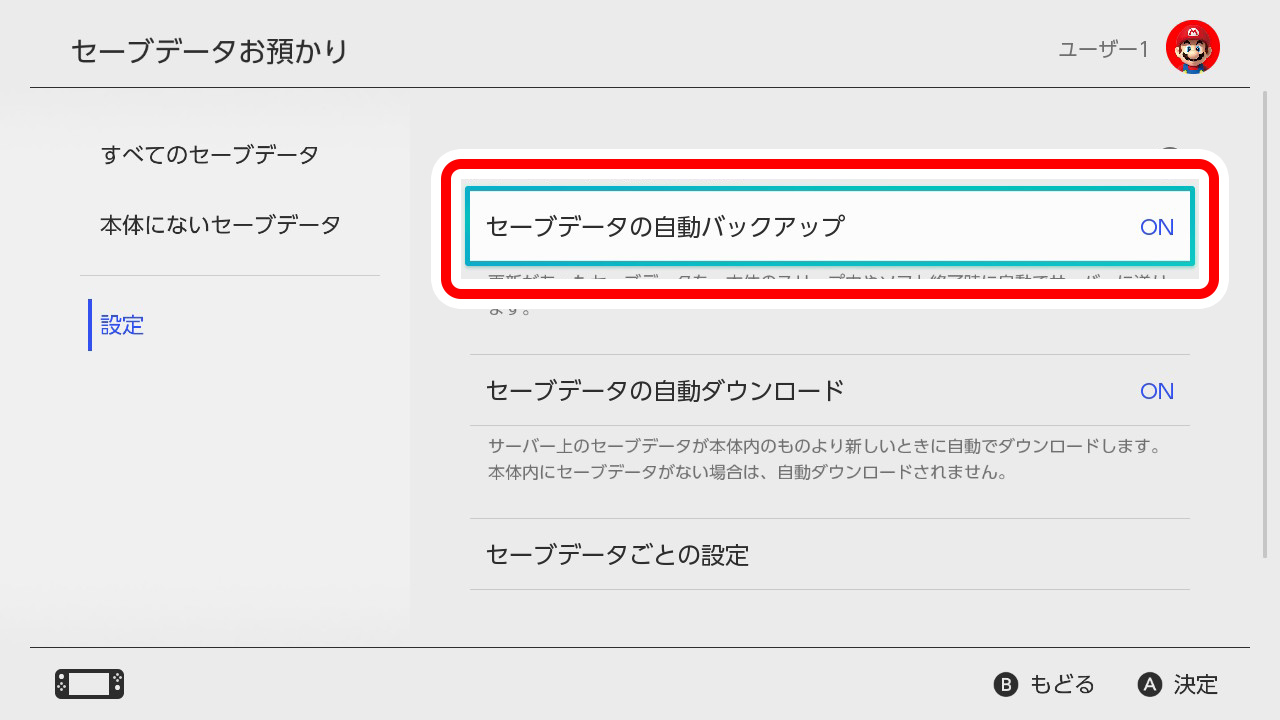
- 更新のあったセーブデータから優先的にバックアップが行われます。
- インターネット通信するソフトのプレイ中は、バックアップが一時中断されます。
- プレイ中のソフトのセーブデータはバックアップされません。「ソフト終了後」または「本体スリープ後」にバックアップされます。
- 次の場合、自動バックアップはできません。
➤本体の電源がOFFになっている
➤本体がインターネットに接続していない
➤自動バックアップの設定が「OFF」になっている(設定は本体ごとに必要です)
- インターネットの通信状態が不安定な場合は、自動バックアップが進まないことがあります。
- 複数の本体をお持ちで、いずれかの本体からセーブデータがすでにバックアップされている場合、それ以外の本体でプレイしたセーブデータは自動バックアップされません。バックアップしたい場合は、こちらのQ&Aをご覧になり、手動で「セーブデータのバックアップ」をしてください(ただし、以前のバックアップデータは消えてしまいます)。
順番にバックアップされますが、ほかのソフトのセーブデータが頻繁に更新される状況が続くと、更新のないものがなかなかバックアップされない状況になることがあります。その場合は、セーブデータの「手動バックアップ」を行ってください。
手動バックアップ
ソフトごとに手動でバックアップできます。
HOMEメニューで、ソフトのアイコンにカーソルを合わせた状態で+ボタン(オプション)を押し、「セーブデータお預かり」→「対象ユーザー」を選択してください。「セーブデータのバックアップ」を選択すると、その時点のセーブデータがバックアップされます。
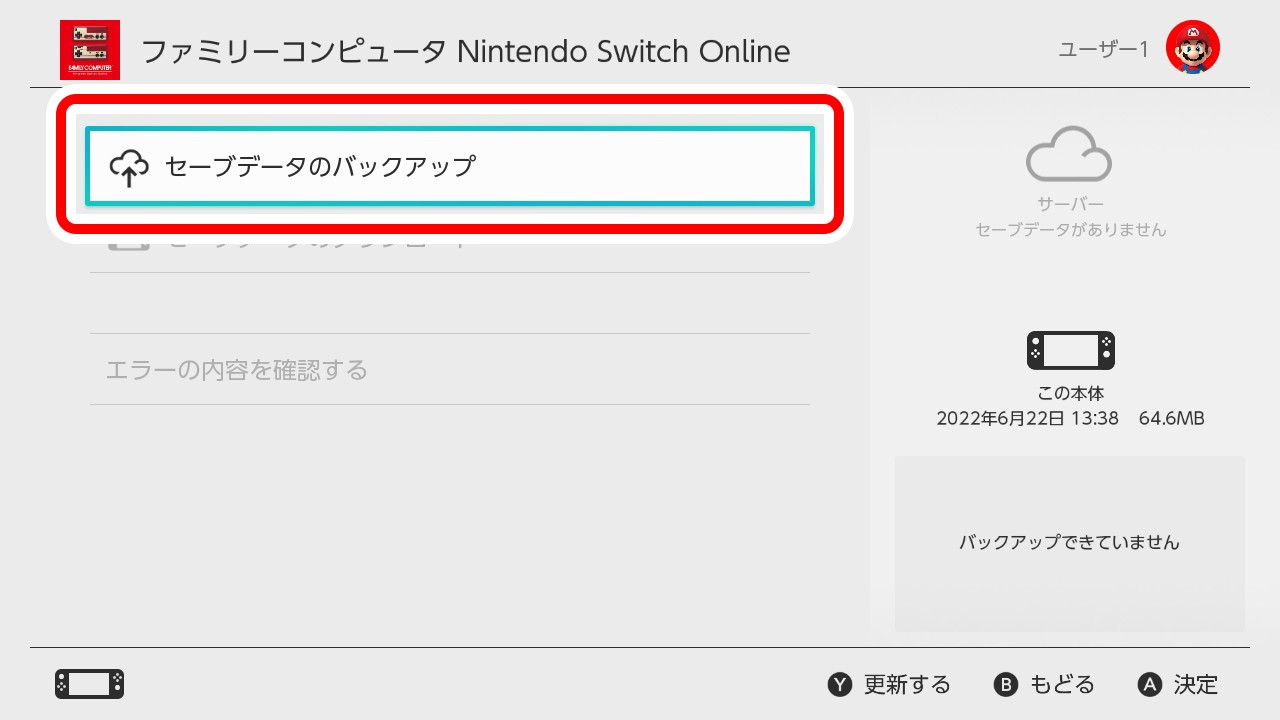
※バックアップしようとしているソフトがプレイ中の場合は、ソフトを終了する必要があります。
※バックアップするとサーバー上のセーブデータが上書きされるため、元に戻すことはできません。複数の本体をご使用の場合は、意図しない本体のセーブデータを誤ってバックアップしないようご注意ください。
セーブデータのダウンロード
セーブデータお預かりでバックアップしたセーブデータを、本体にダウンロードできます。複数の本体をご使用の場合は、それぞれの本体のユーザーに同じニンテンドーアカウントを連携しておくことで、別の本体でバックアップしたセーブデータをダウンロードできます。
※一度ニンテンドーアカウントと連携したユーザーは、ほかのニンテンドーアカウントと連携できません。
※Nintendo Switchファミリーであれば本体の種類に関係なく同様にダウンロードできます。
※セーブデータのダウンロードには、「手動ダウンロード」と「自動ダウンロード」があります。初期設定は、「自動ダウンロード:OFF」になっています。
利用例
たとえば、家族で使っている本体でゲームをプレイ中に、子どもが別のソフトで遊びたいと言い出した場合、もう1台本体があれば、その本体にセーブデータをダウンロードして続きからプレイできます。

手動ダウンロード
ソフトごとに手動でダウンロードできます。
HOMEメニューで、ソフトのアイコンにカーソルを合わせた状態で+ボタン(オプション)を押し、「セーブデータお預かり」→「対象ユーザー」→「セーブデータのダウンロード」を選択してください。バックアップしたセーブデータがダウンロードされます。
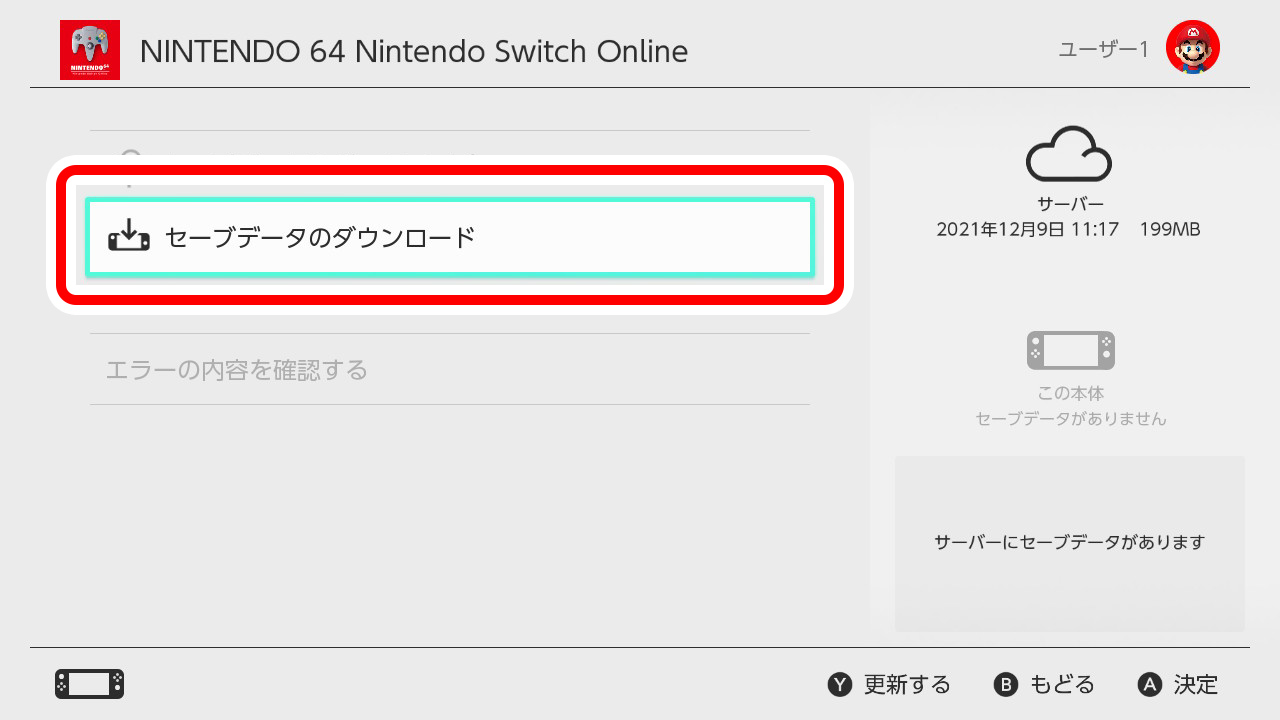
※ダウンロードすると本体のセーブデータが上書きされるため、元に戻すことはできません。複数の本体をご使用の場合は、意図しない本体に誤ってダウンロードしないようご注意ください。
※バックアップされているセーブデータを、まとめて手動ダウンロードする方法はありません。
- インターネットに接続されていないとき(ダウンロードが一時停止状態になります。インターネット環境が改善されるとダウンロードできます)
- ソフトが終了していないとき(ダウンロードするにはソフトの終了が必要です)
- インターネット通信機能のあるソフトをプレイ中のとき(インターネット通信をしていなくても、ダウンロードが一時停止状態になります。ソフトを終了するとダウンロードが始まります)
「自動ダウンロード」がOFFの状態で、はじめて「セーブデータのダウンロード」を選択した場合、「自動ダウンロード」の設定をONにするかどうかの案内が表示されます(初回のみ)。
「手動でダウンロード」を選択すると、「自動ダウンロード」の設定がOFFのまま、セーブデータのダウンロードが始まります。
「ONにする」を選択すると、「自動ダウンロード」の設定が「ON」になり、セーブデータのダウンロードが始まります(以後は毎回自動でダウンロードされます)。
自動ダウンロード
サーバーにお預かりしているセーブデータがほかの本体から更新されたときに、自動ダウンロードを「ON」に設定している本体に自動でダウンロードされます。
複数本体をお持ちで、頻繁に本体を取り替えて1つのソフトを遊ぶ場合は、自動ダウンロードを「ON」に設定しておくと、サーバー上のセーブデータが別の本体から更新されたときに自動でそのセーブデータがダウンロードされるので便利です。

※初回のダウンロードは手動で行う必要があります。自動ダウンロードを「ON」に設定しても、一度も手動ダウンロードをしていない場合は、そのソフトのセーブデータは自動ダウンロードされません。
※自動ダウンロードが始まるまでしばらく時間がかかることがあります。すぐに続きから遊びたいソフトがあるときは、そのソフトのセーブデータを手動ダウンロードしてください。
- 本体の電源がOFFのとき
- インターネットに接続されていないとき(インターネット環境が改善されるとダウンロードできます)
- インターネット通信機能があるソフトをプレイ中のとき(インターネット通信をしていなくても、ダウンロードが一時停止状態になります。ソフトを終了するとダウンロードが始まります)
- ソフトが終了していないとき(ソフトの終了後、またはスリープ中にダウンロードできます)
- 自動ダウンロードの設定が「OFF」のとき(設定は本体ごとに必要です)
- 複数の本体をお持ちで、本体Aでバックアップした最新のセーブデータを本体Bにダウンロードしていない状態で、本体Bをプレイしたとき(本体Bに自動ダウンロードされなくなります)
バックアップ状況の確認と設定変更
ユーザーごとに、バックアップ状況の確認や各種設定変更ができます。
バックアップの状況の確認
HOMEメニューの「設定」→「データ管理」→「セーブデータお預かり」→「すべてのセーブデータ」で、バックアップ中のすべてのセーブデータについて確認できます。
また、画面左側の「本体にないセーブデータ」を選択すると、その本体に存在しないセーブデータだけが表示されます。
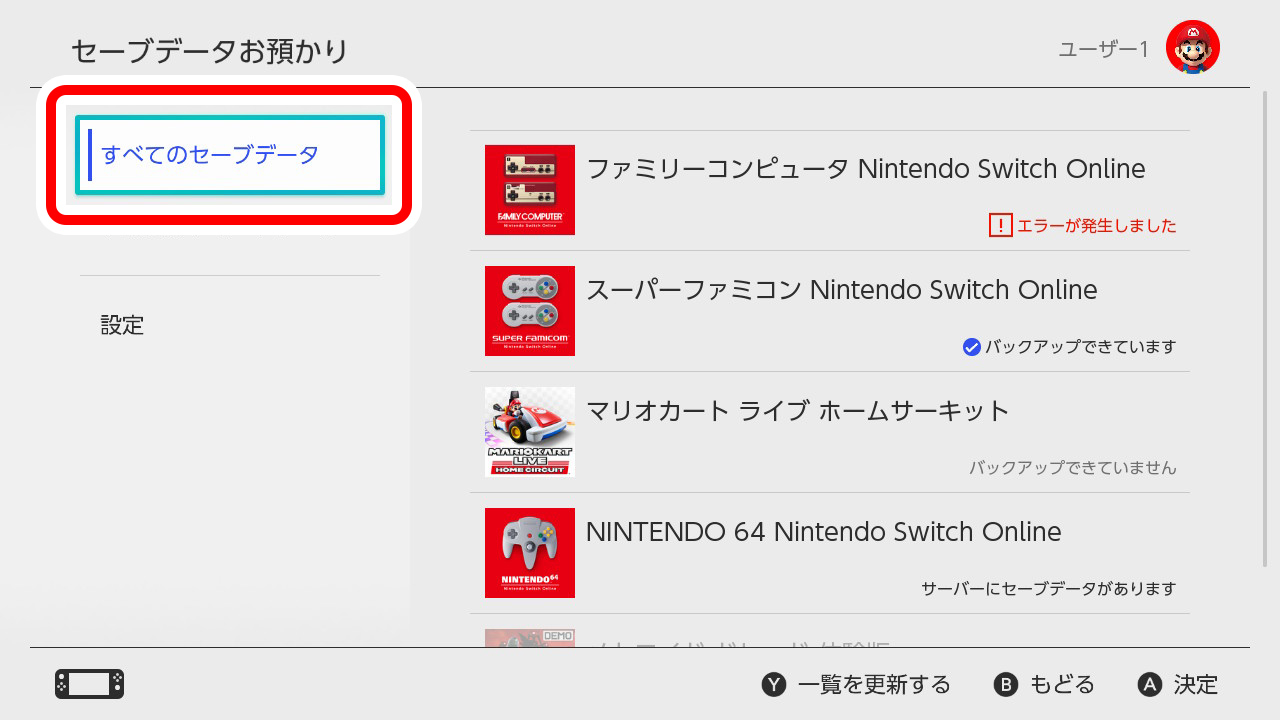
なお、各ソフト名の右下に、セーブデータのお預かり状況などが表示されます。
バックアップできています |
使用中の本体内にある最新のセーブデータがバックアップされている状況です。 |
|---|---|
バックアップできていません |
使用中の本体内にある最新のセーブデータが、まだバックアップされていない状況です。 |
セーブデータがありません |
本体とサーバーの両方にセーブデータがない状況です。 |
サーバーにセーブデータがあります |
別の本体にあるセーブデータがサーバーにバックアップされている状況です(使用中の本体にはソフトのセーブデータはありません)。 |
バックアップ待ち |
バックアップの準備ができた状態です。ソフト終了後や本体スリープ時にバックアップが始まります。 |
バックアップ中:〇% |
バックアップ実行中の状況です。進行状況が%表示されます(100%になってしばらくすると、「バックアップできています」の表示になります)。 |
エラーが発生しました |
自動バックアップまたは自動ダウンロードができない状況です。その項目を選択したあとに表示される案内をご確認ください。 |
対応していません |
「セーブデータお預かり」に対応していないソフトです。 |
状況を確認できません |
サーバーとの通信ができていない状況です。インターネット環境下で再度ご確認ください。 |
設定変更
セーブデータお預かりの各種設定は、HOMEメニューの「設定」→「データ管理」→「セーブデータお預かり」→「設定」から、ユーザーごとに変更できます。
自動バックアップ・自動ダウンロードの設定変更のほか、ソフトごと(セーブデータごと)の個別設定もできます。
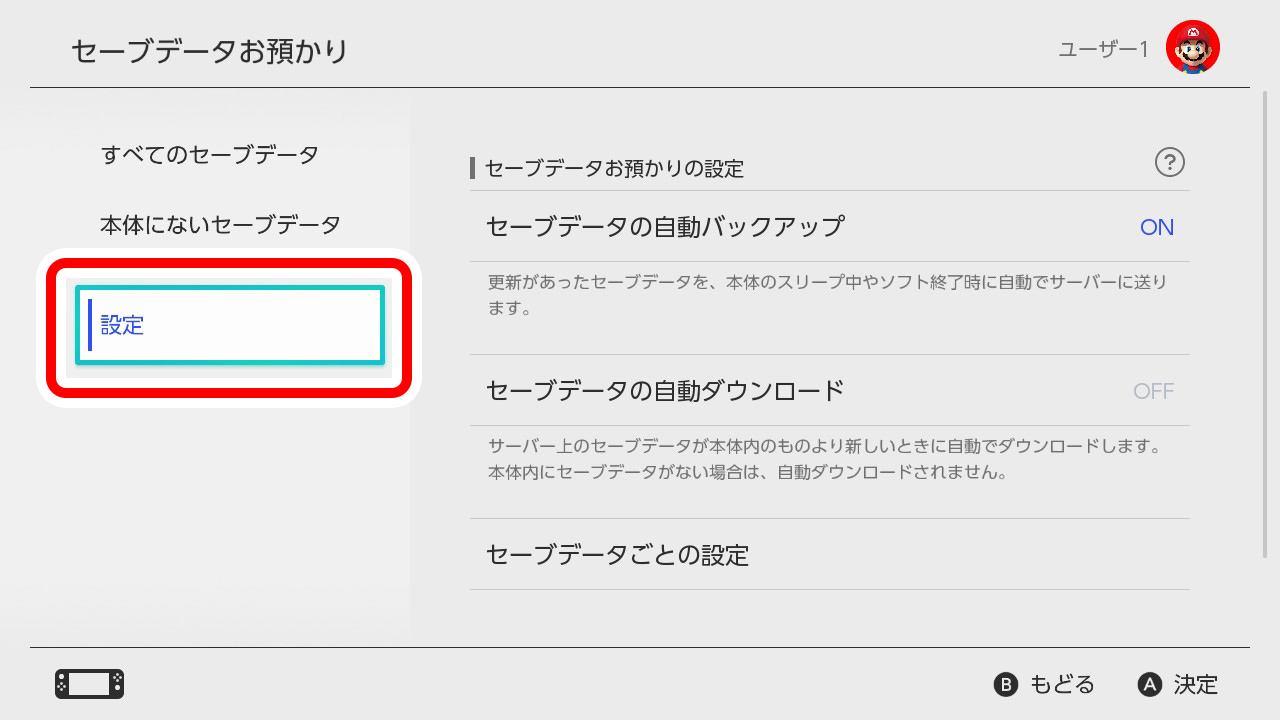
「セーブデータの自動バックアップ」や「セーブデータの自動ダウンロード」の設定は、本体ごとに保存されています。複数の本体をご使用の場合は、各本体の設定内容にご注意ください。
バックアップしたセーブデータの消去
HOMEメニューの「設定」→「データ管理」→「セーブデータお預かり」を選択します。
対象ユーザーを選択したあと、「設定」 →「サーバーのセーブデータの消去」を選択すると、サーバー上のセーブデータの一覧が表示されます。
消去したいセーブデータを選択してください。
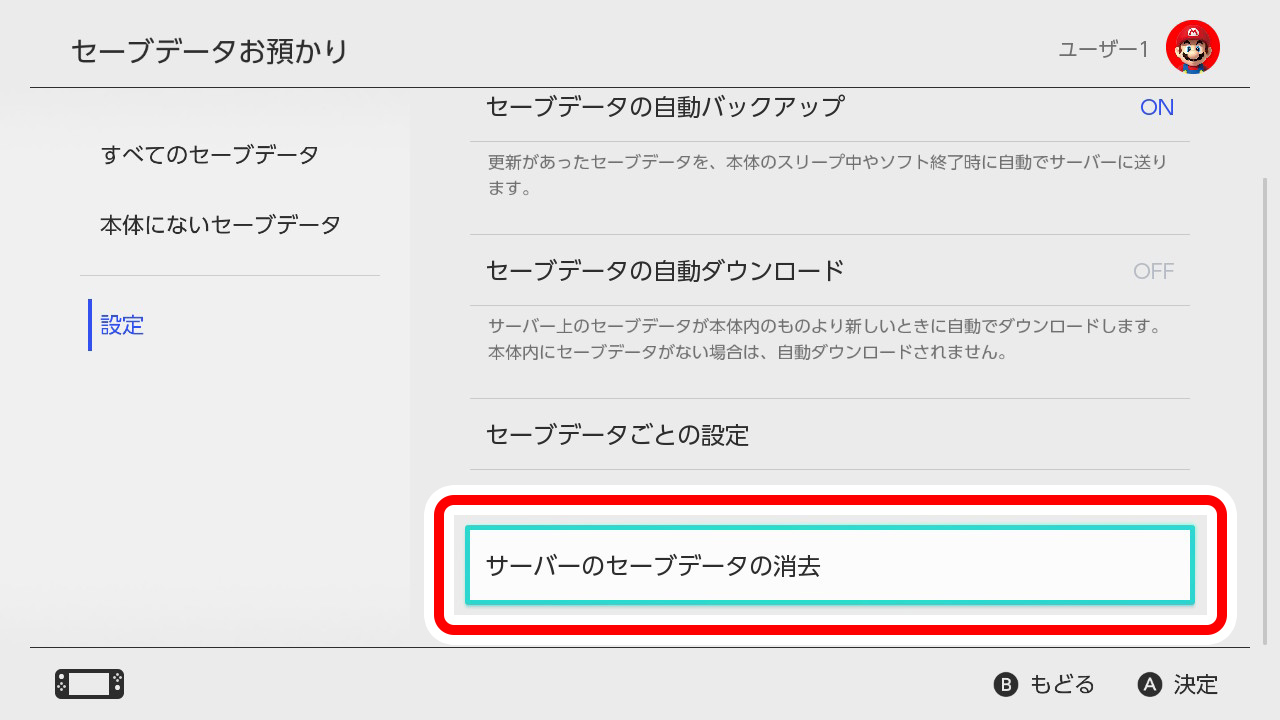

※消去したセーブデータを元に戻すことはできません。
※本体のセーブデータは消去されません。
※「みまもり設定」をしている場合でも、暗証番号の入力なしで消去できます(本体の「セーブデータの消去」とは異なります)。
