microSDカードのデータコピー
パソコン(Windows)を使って、より容量の大きいmicroSDカードにデータを丸ごとコピーしてください。
※Windows以外の環境(Macなど)では正しくコピーできない場合があります。
※Macなどでコピーできない場合(エラーコード:2016-0247が表示される場合)や、パソコンをお持ちでない場合は、こちらをご覧ください。
コピーに関するご注意
- 複数のmicroSDカードに保存されたソフトのデータを、あとで1枚のmicroSDカードにまとめることはできません。
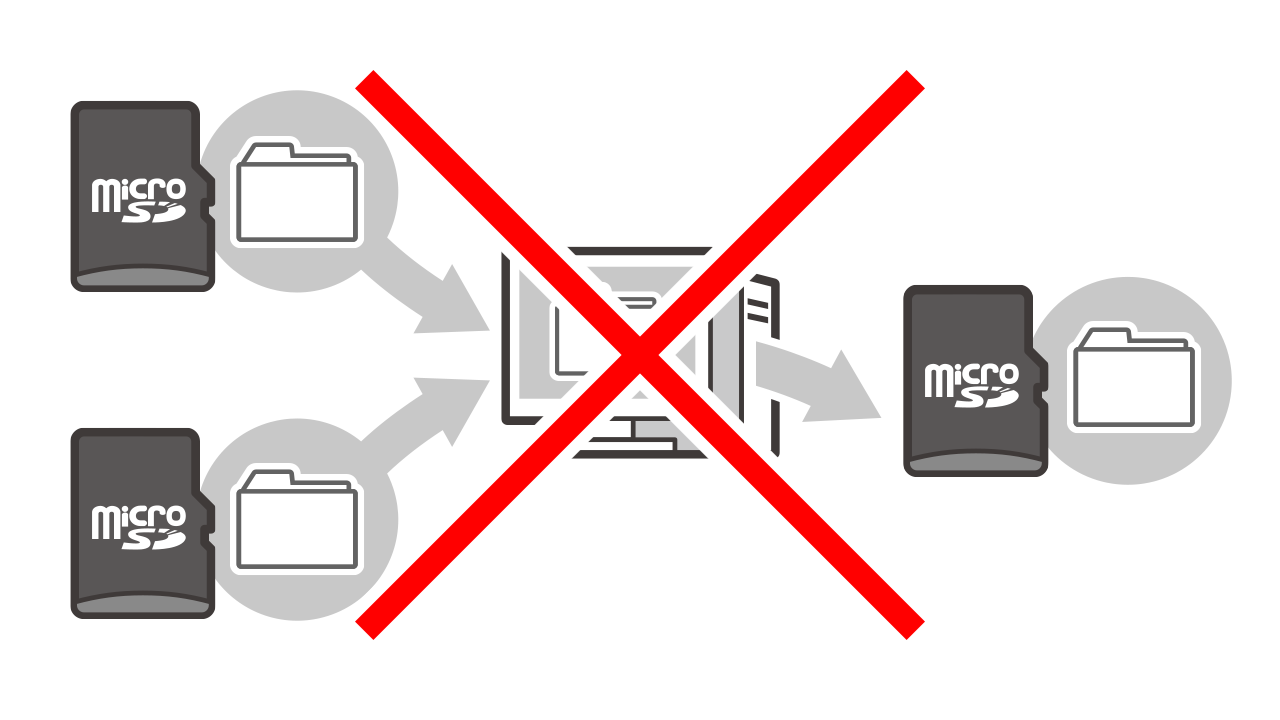
- 新しいmicroSDカードを利用し始めたあとに、前に使用していたmicroSDカードのデータをコピーする(まとめる)ことはできません。
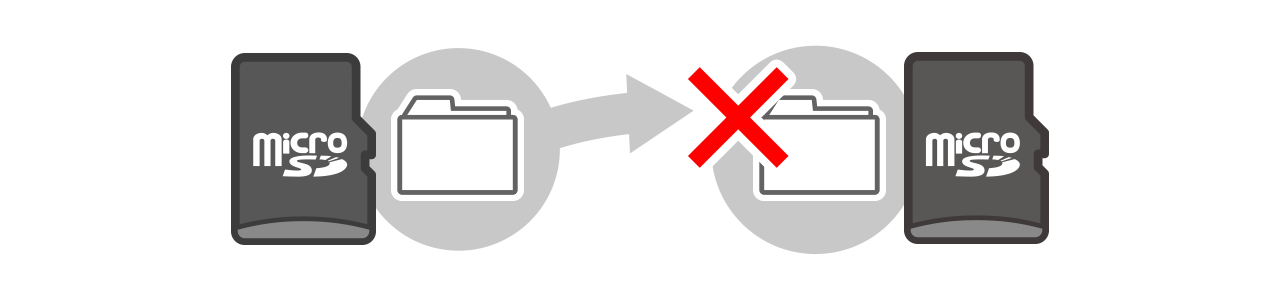
- ソフトをコピーして複数の本体で使用することはできません。コピー元のデータは使用せず、コピー先のmicroSDカードを使用してください。
- microSDカードに保存されていたソフトやデータを、個別にパソコンやほかのmicroSDカードに移すことはできません。
データのコピー方法
Microsoft社のWindows10を使用した場合のコピー方法(一例)です。
※データのコピーが完了するまで、コピー元のmicroSDカード内のデータは保管しておいてください。
※操作がわからない場合は、パソコンの操作にくわしい方にお聞きになることをおすすめします。
※ご利用の環境により、画面表示などが異なる場合があります。
-
1
[エクスプローラー]を開きます。
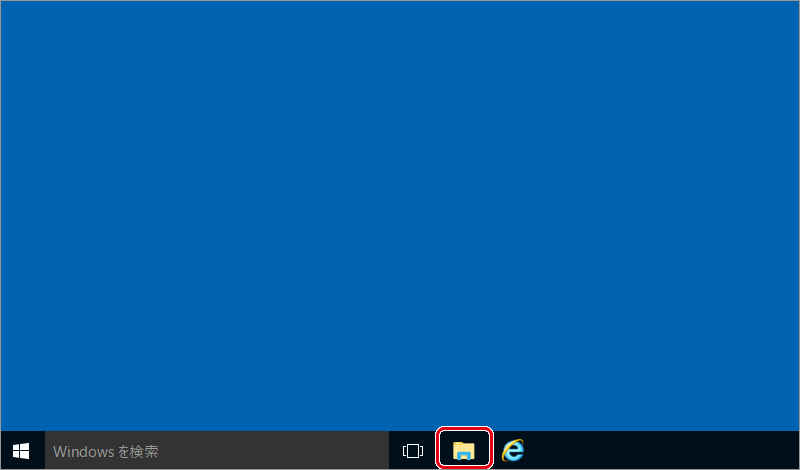
-
2
左側に表示されるメニューから、「PC」を選択します。
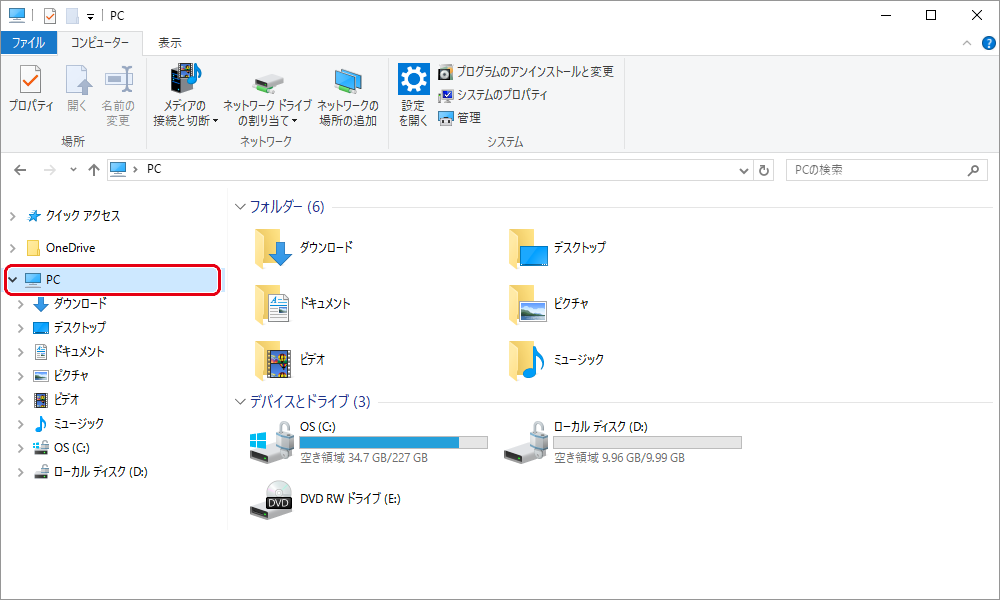
-
3
ハードディスクなどが表示されているのを確認します。
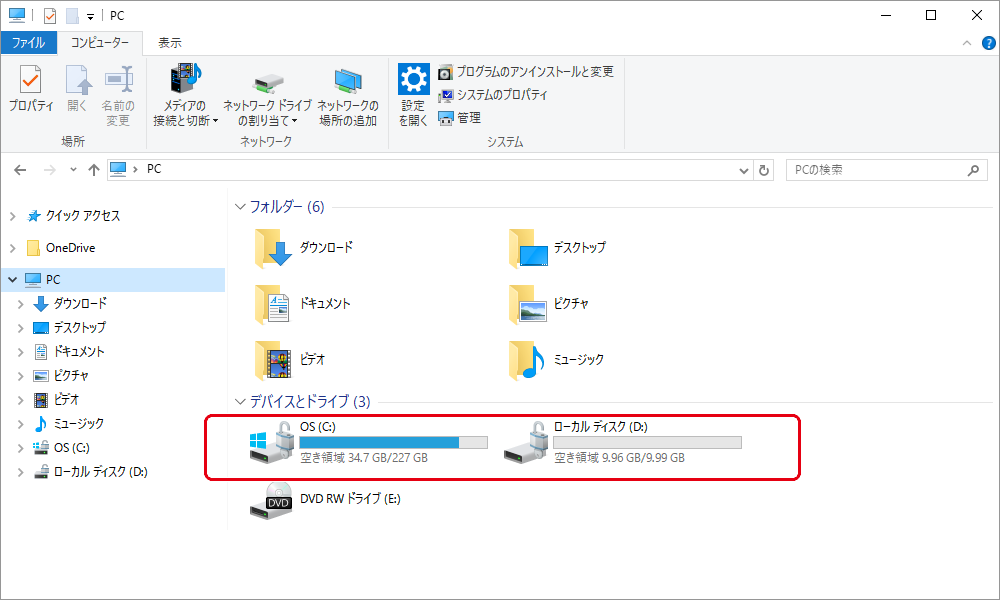
-
4
Nintendo Switchで使用しているmicroSDカード【コピー元】を、パソコンのSDカードスロット(またはSDカードリーダー/ライター)に差し込み、パソコンに読み込ませます。
※写真は一例です。

-
5
microSDカードを差し込んだあとに表示されるデバイスをダブルクリックします。
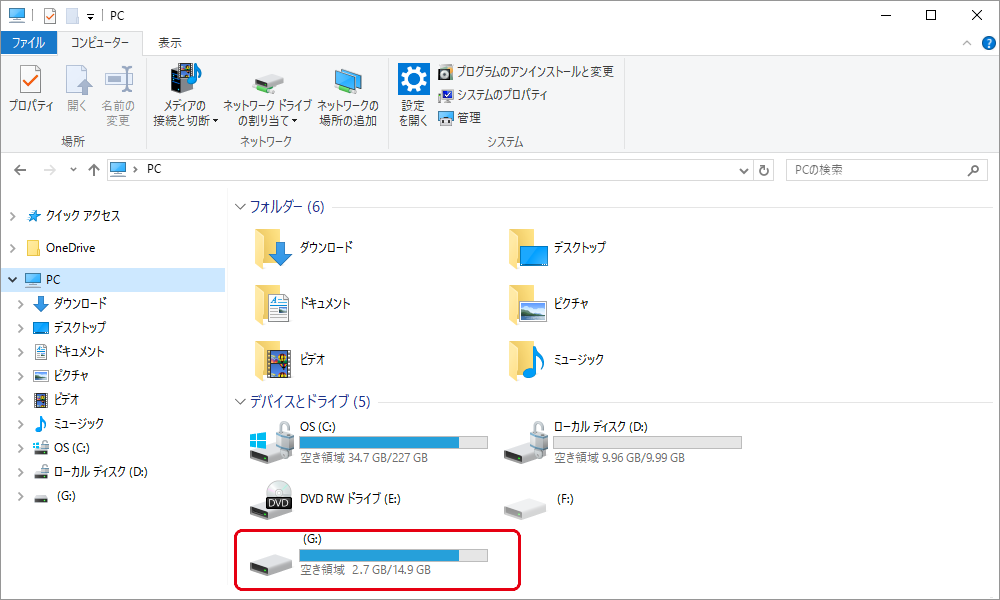
-
6
[Nintendo]フォルダを丸ごとデスクトップにコピーします。
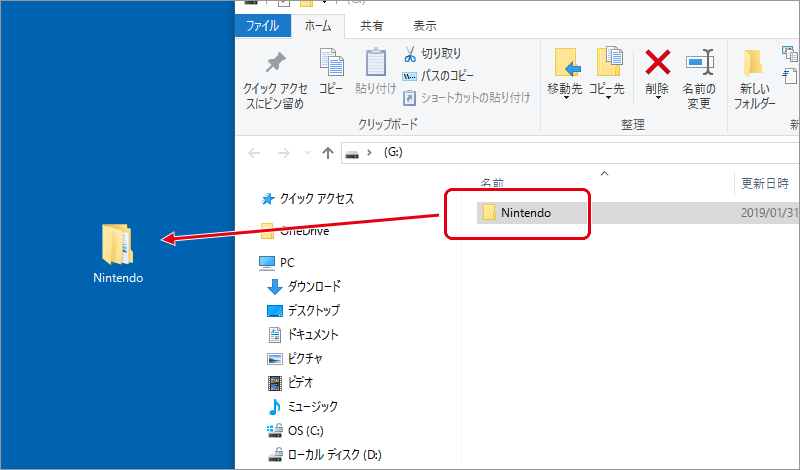
-
7
コピー終了後、画面のデバイス上で右クリックして[取り出し]を選択し、microSDカードを取り出します。
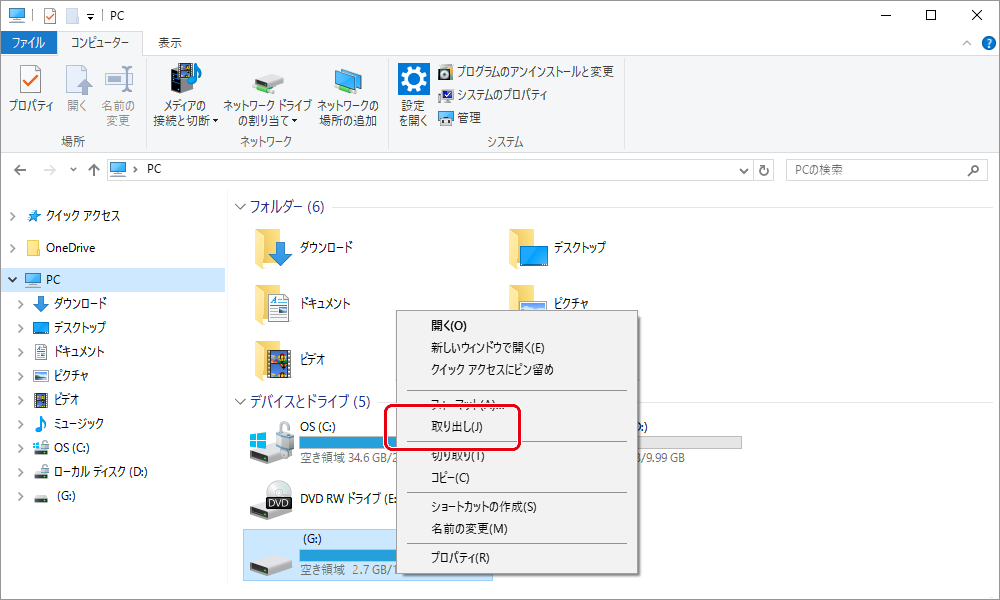
-
8
デバイスの表示が消えていることを確認します。
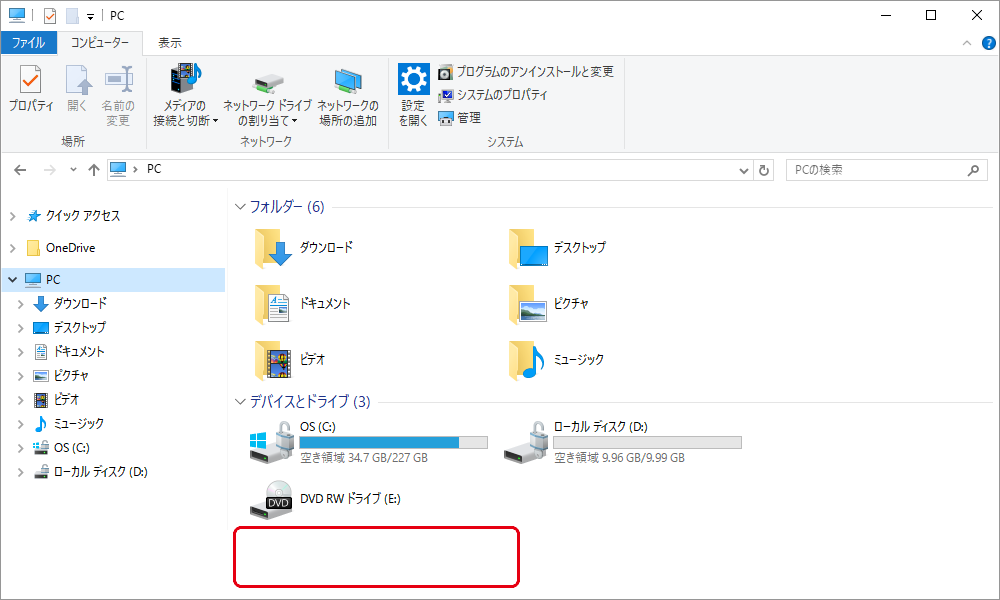
-
9
新たに使用する大容量のmicroSDカード【コピー先】を、パソコンのSDカードスロット(またはSDカードリーダー/ライター)に差し込みます。
※写真は一例です。

-
10
デバイスが表示されるので、ダブルクリックします。(microSDカードの中身が表示されます)
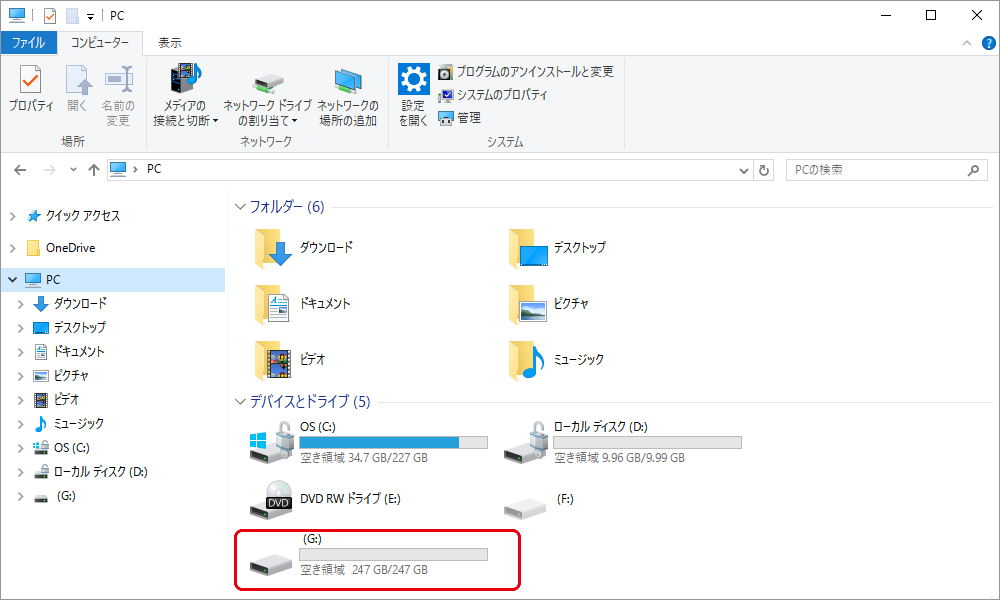
-
11
移動先のmicroSDカードに、何もデータが入っていないことを確認します。
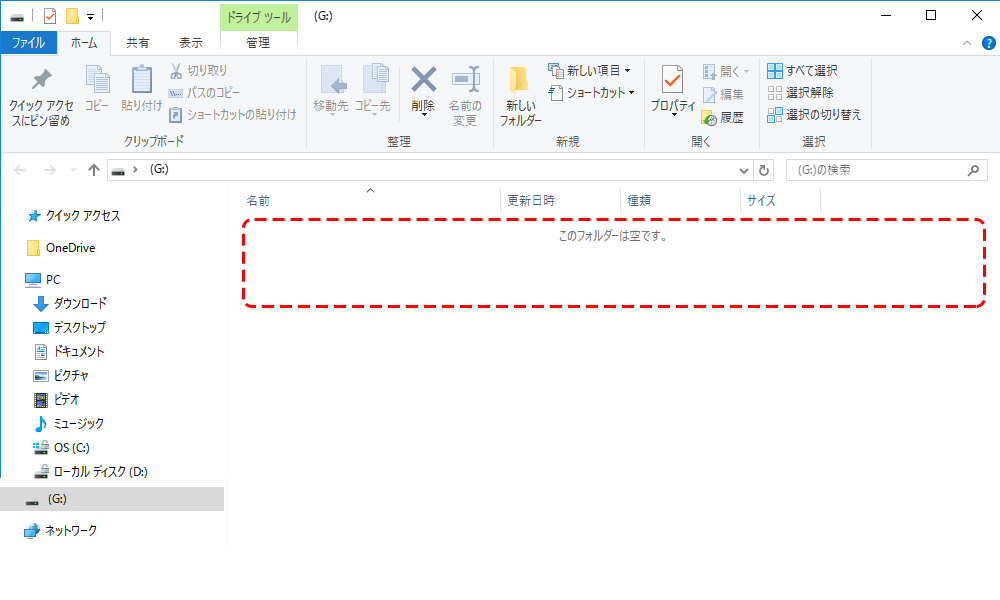
-
12
手順6でデスクトップにコピーした[Nintendo]フォルダを、microSDカードにコピーします。
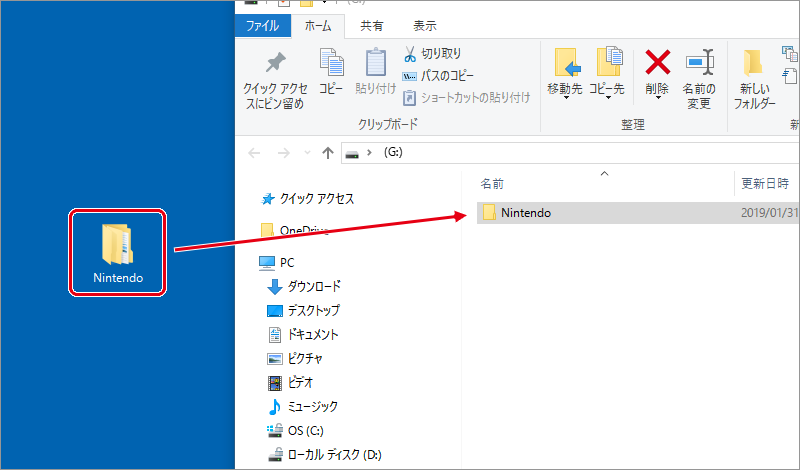
-
13
コピー終了後、画面のデバイス上で右クリックして[取り出し]を選択し、microSDカードを取り出します。
Macなどでコピーできない場合/パソコンをお持ちでない場合
Windows以外の環境(Macなど)でデータをコピーしたmicroSDカードを差し込むと、「エラーコード:2016-0247 SDカードにアクセスできませんでした。」と表示されることがあります。
Windowsのパソコンをお持ちでない場合は、次の手順に従って操作をすることで、元々使用していたmicroSDカードに保存されていた情報を、新しいmicroSDカードに移すことができます。
1.新しいmicroSDカードをゲーム機本体でフォーマットする。
2.ニンテンドーeショップから、ダウンロードソフトや追加コンテンツを再ダウンロードする。
4.画面写真や動画は、古いmicroSDカードから本体保存メモリーにコピーしたあと、本体保存メモリーから新しいmicroSDカードにコピーする。
