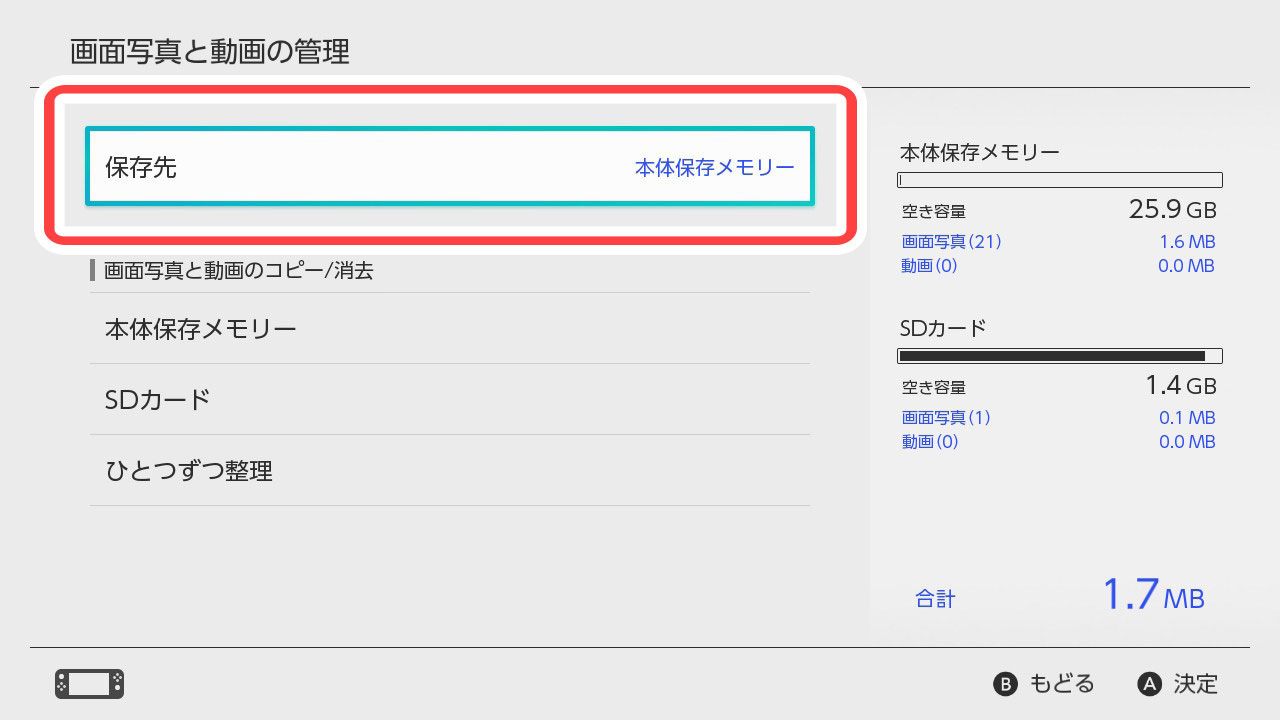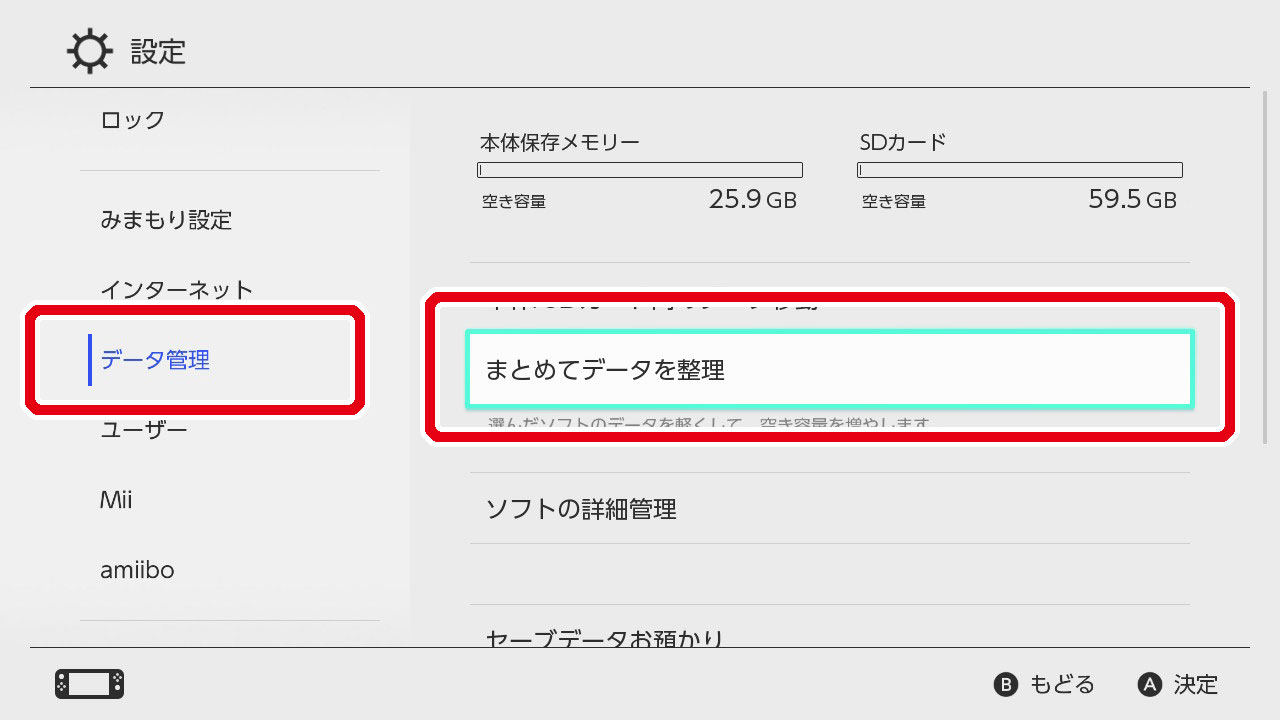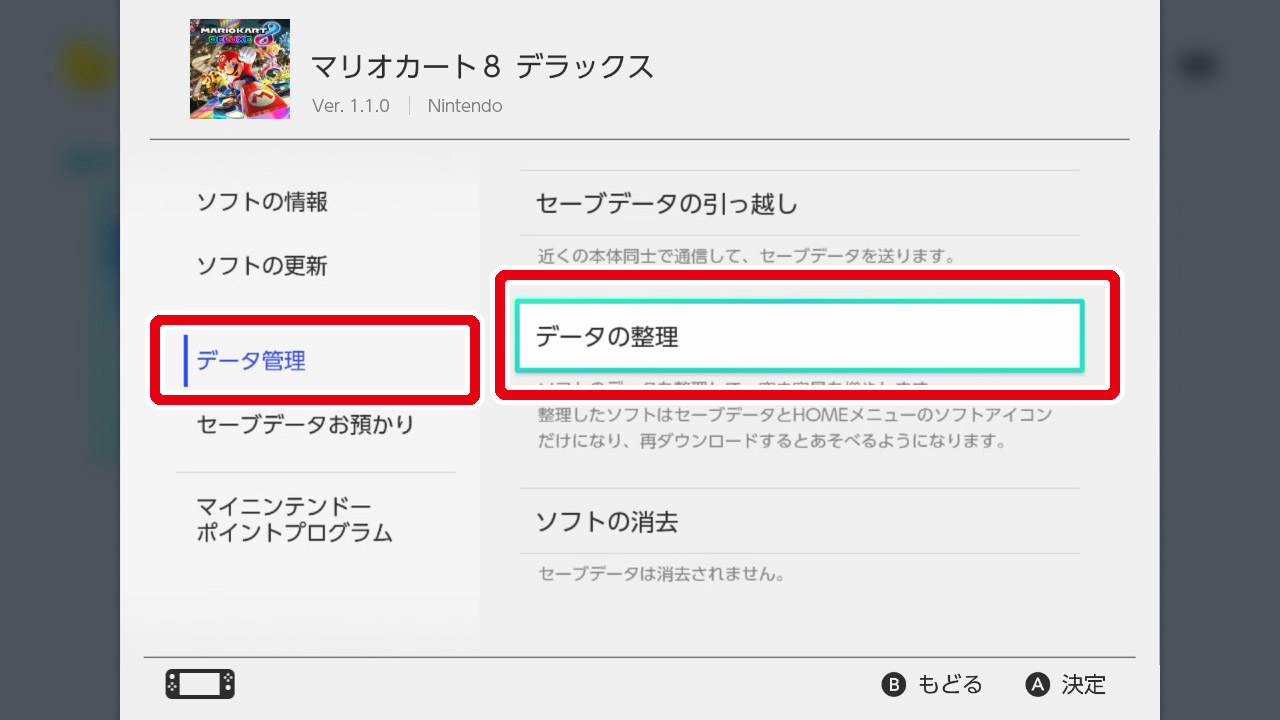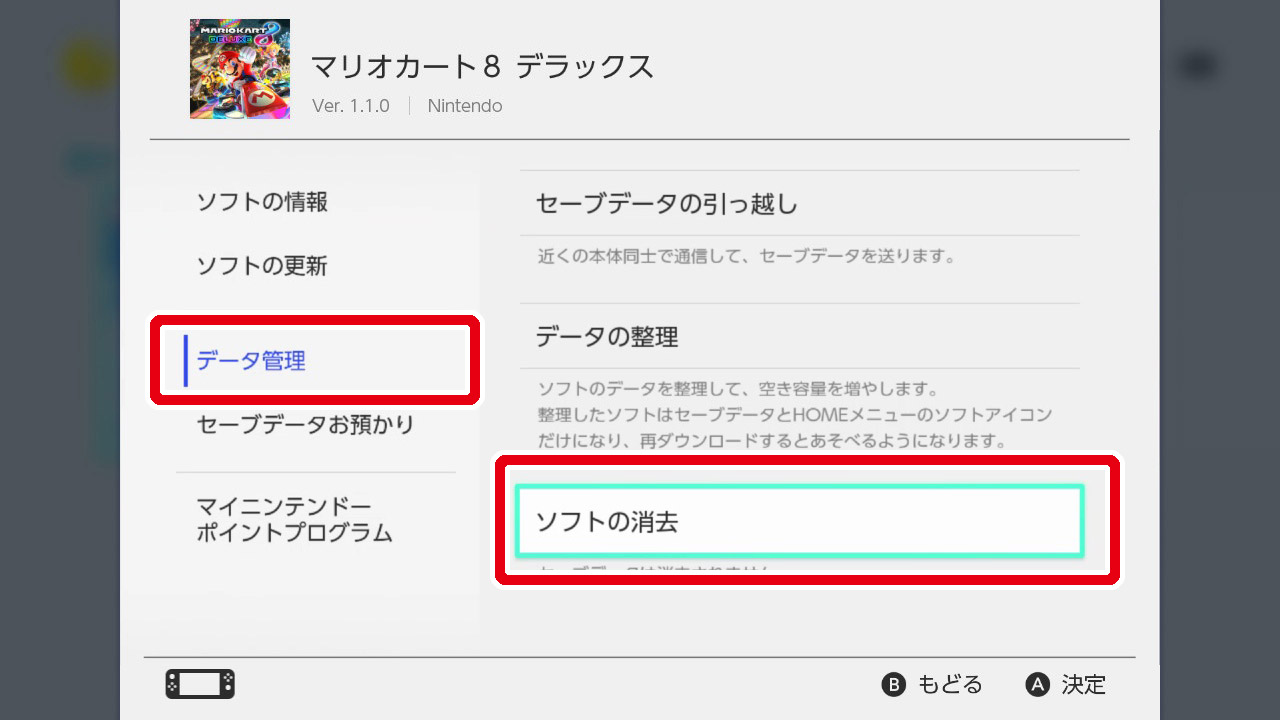データの管理
保存できるデータとその保存先
データの種類によって保存先が変わります。
|
本体保存メモリー |
microSDカード  |
ゲームカード  |
|
|---|---|---|---|
|
セーブデータ |
|||
|
ソフトのデータ※2 |
|||
|
画面写真/動画 ※4 |
※1パッケージ版ソフトの場合でも、セーブデータはゲームカードには保存されません。
※2ダウンロード版ソフトや追加コンテンツ、更新データなどが含まれます。
※3microSDカードを差し込んでいる場合は、microSDカードに保存されます。microSDカードの容量がいっぱいになると、自動的に本体保存メモリーに保存されます。あとで手動で移動させることもできます。
※4保存先の容量にかかわらず、保存数に上限があります。くわしくはこちらをご覧ください。
※5microSDカードをはじめて差し込んだときに、保存先がSDカードに設定されます。あとから保存先を本体保存メモリーに変更することもできます。
ソフトのセーブ方法について
自動的にセーブされるソフトや、特定の場所でのみセーブできるソフトなど、ソフトによってセーブ方法が異なります。くわしくは、ソフトのヘルプなどをご覧ください。
パッケージ版とダウンロード版のセーブデータについて
同じソフトのパッケージ版とダウンロード版のセーブデータは共通で利用できます。たとえば、お知り合いの方のパッケージ版ソフトを借りて自分の本体で遊び、そのあと同ソフトのダウンロード版を購入された場合は、続きからプレイすることができます。
ただし、一部のソフトにおいてはセーブデータを共通で使用することはできません。詳細は各ソフトの発売元にお問い合わせください。
「セーブデータお預かり」サービスについて
Nintendo Switch Online(有料)に加入すると、「セーブデータお預かり」サービス(オンラインバックアップ)が利用できるので、万一の故障の場合なども安心です。
また、複数の本体をお持ちの場合に、別の本体に同じセーブデータをダウンロードして遊ぶこともできます。
※それぞれの本体のユーザーに、同じニンテンドーアカウントを連携しておく必要があります。
空き容量の確認
本体保存メモリーやmicroSDカードの空き容量は、HOMEメニューの「設定」→「データ管理」で確認できます。
空き容量を増やしたい場合は、データを整理してください。
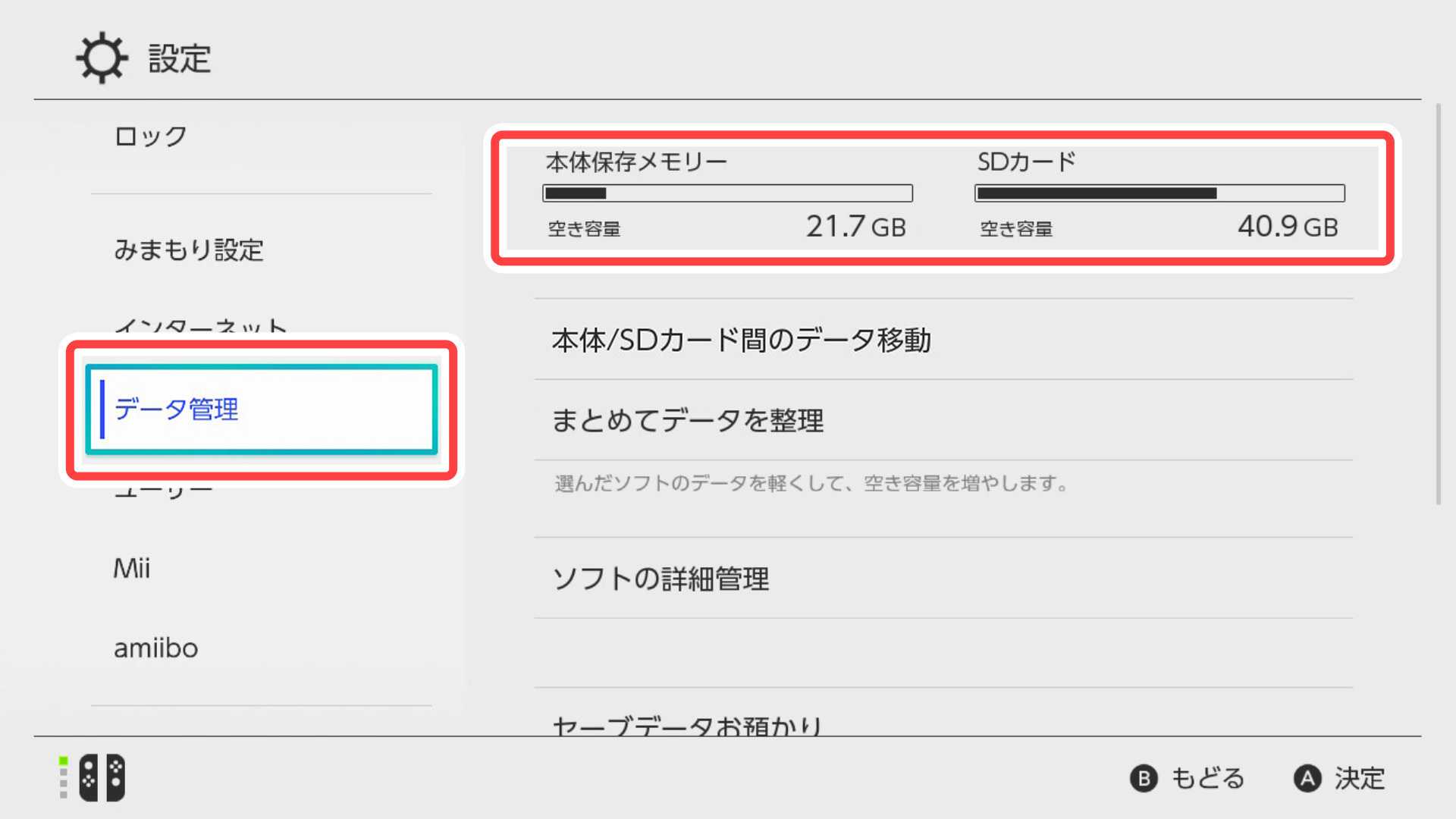
ソフトのデータの移動/整理
ソフトのデータ(ダウンロード版ソフトや追加コンテンツなど)を移動/整理(消去)できます。
ソフトのデータの移動
本体にmicroSDカードを差し込んでいる場合は、本体保存メモリーとmicroSDカードとの間で、ソフトのデータを移動できます。
※セーブデータと一部の更新データは移動できません。
※ソフトを更新したときなど、データが移動先とは異なる場所に保存されることがあります。
-
1
HOMEメニューの「設定」→「データ管理」→「本体/SDカード間のデータ移動」を選択します。
※本体にmicroSDカードが差し込まれていない場合は、選択できません。
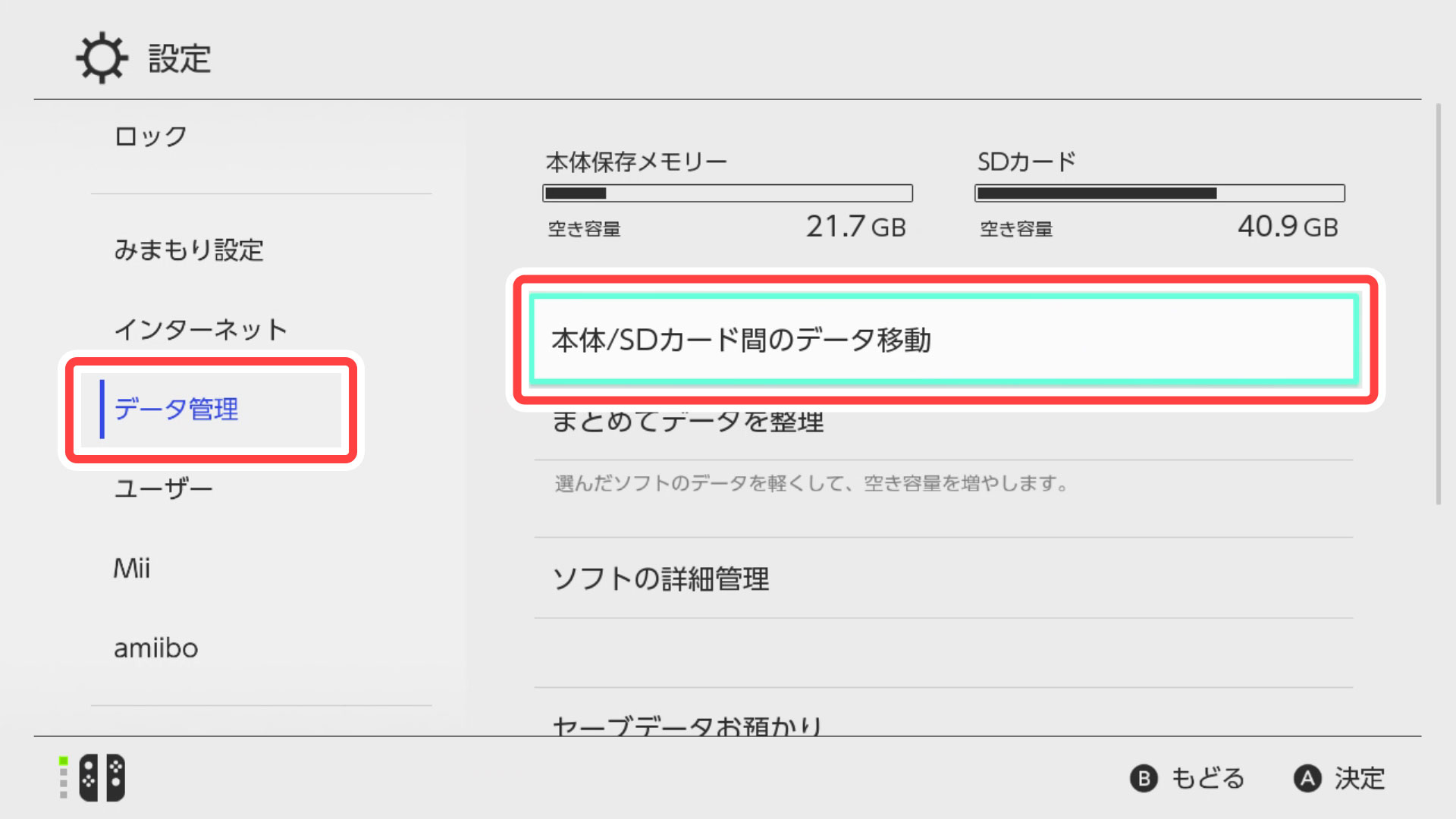
-
2
本体保存メモリーのデータをmircoSDカードに移動したい場合は「SDカードへ移動」を、mircoSDカードのデータを本体保存メモリーに移動したい場合は「本体保存メモリーへ移動」を選択します。
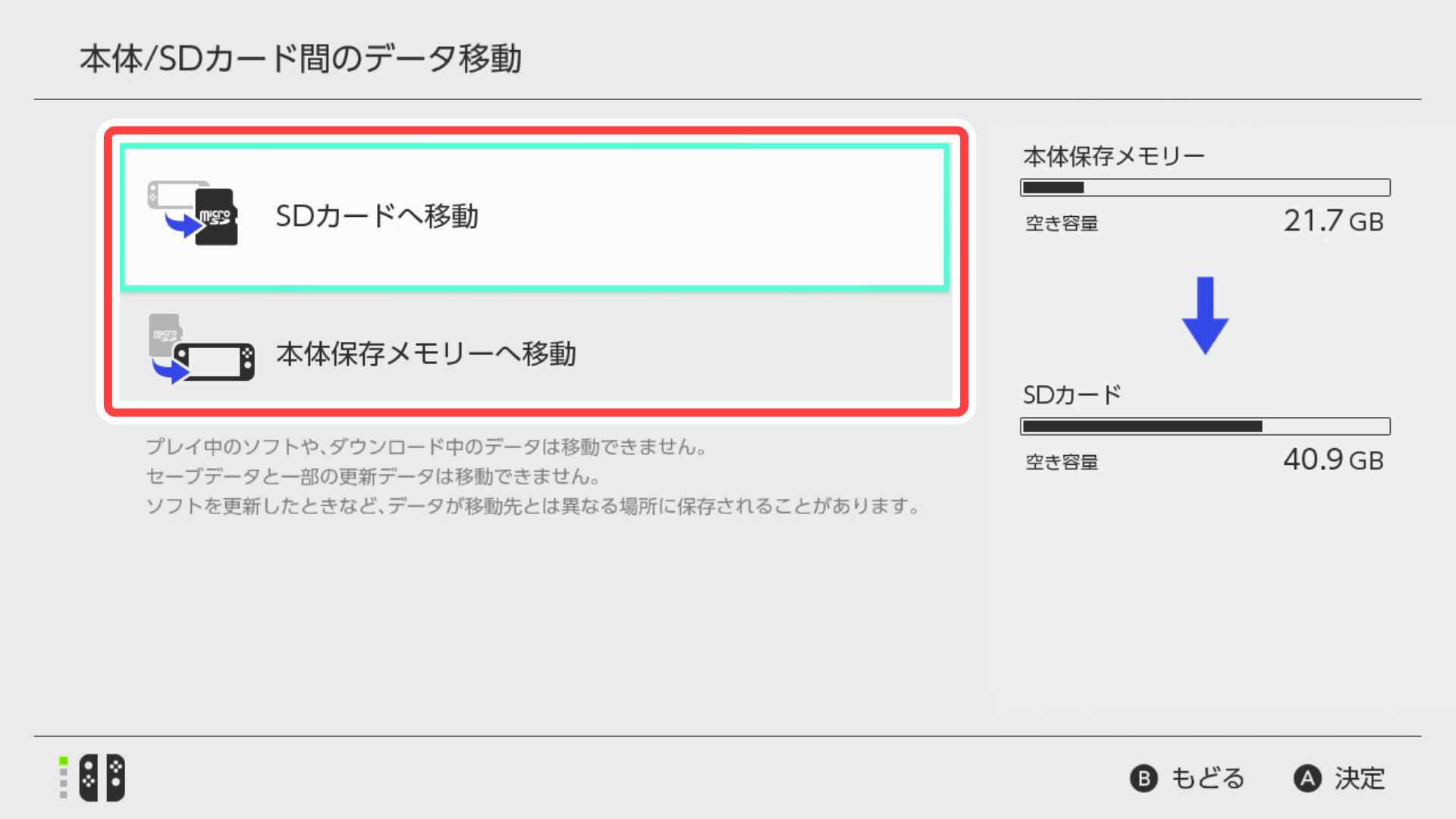
-
3
表示されたソフトの一覧から移動させたいソフトを選択し、画面の案内に従って操作してください。
※ソフトのセーブデータは本体保存メモリーにのみ保存されるため、microSDカードに移動できません。
ソフトのデータの整理(消去)
ソフトのデータを整理(消去)して、保存先の空き容量を増やすことができます。
※データを整理しても、セーブデータとソフトアイコンは消去されません。ソフトアイコンも消去したい場合は、こちらをご覧ください。
※整理したソフトは、再ダウンロードするとまた遊べるようになります。
ソフトのデータの整理後は、HOMEメニューに残ったソフトアイコンを選択すると、ソフト名の先頭に(整理済みマーク)が表示されます。そのソフトアイコンを選ぶと、ソフトを再ダウンロードできます。
※配信を中止または終了したソフトは再ダウンロードできないことがあります。
セーブデータの管理
遊んだ記録がつまっているセーブデータは、とても大切なデータなので、なくさないように本体保存メモリーに保存されます。
※microSDカードやゲームカードには、保存/移動できません。
別の本体に引っ越し(移動)したり、Nintendo Switch Online(有料)の「セーブデータお預かり」でバックアップしたりしたセーブデータを、ほかのユーザーが使用することはできません。
また、同じ本体内でコピーすることもできません。
セーブデータのバックアップ
Nintendo Switch Online(有料)に加入すると、「セーブデータお預かり」のサービスを利用して、セーブデータをバックアップできるようになります。また、バックアップしたセーブデータは、どの本体でもダウンロードできます。
故障などの万一の場合に備えてご利用ください。
※一部非対応のソフトがあります(オンラインプレイ対応ソフトでも非対応のソフトがあります)。対応しているかどうかは、ニンテンドーeショップの商品情報をご覧ください。
別の本体での使用
最新のセーブデータを別の本体で使用するには、次の方法があります。
※ユーザーやセーブデータをまとめて別の本体に移動させたい場合は、「ユーザーの引っ越し」のページをご覧ください。
消去
遊ばなくなったソフトのセーブデータを消去したい場合は、HOMEメニューの「設定」→「データ管理」→「セーブデータの消去」を選択します。
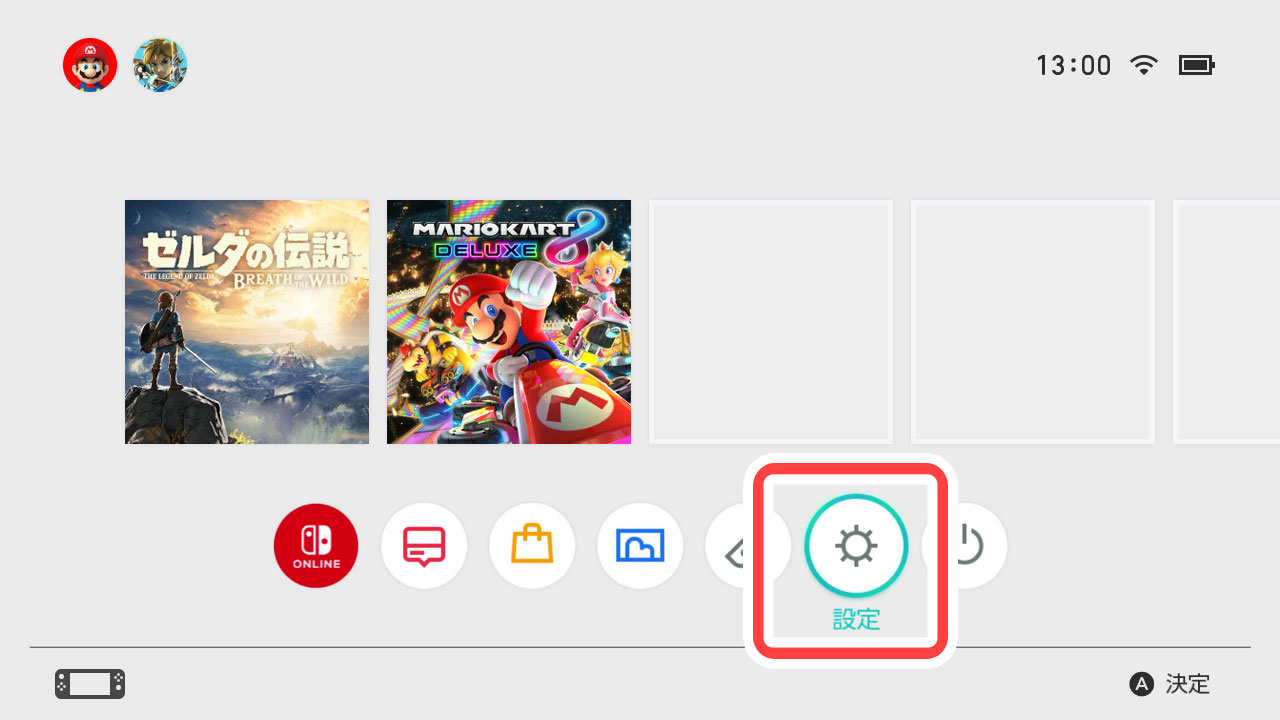

本体内の全データの消去(初期化)
本体を初期化すると、すべてのデータをまとめて消去して、購入時の状態に戻すことができます。ユーザーの情報やインターネット設定、受け取ったゲームニュースなど、本体使用時に保存された情報もすべて消去されます。
※本体のシステムバージョンは戻りません。
※連携していた「ニンテンドーアカウント」自体は消去されません(連携は解除されます)。