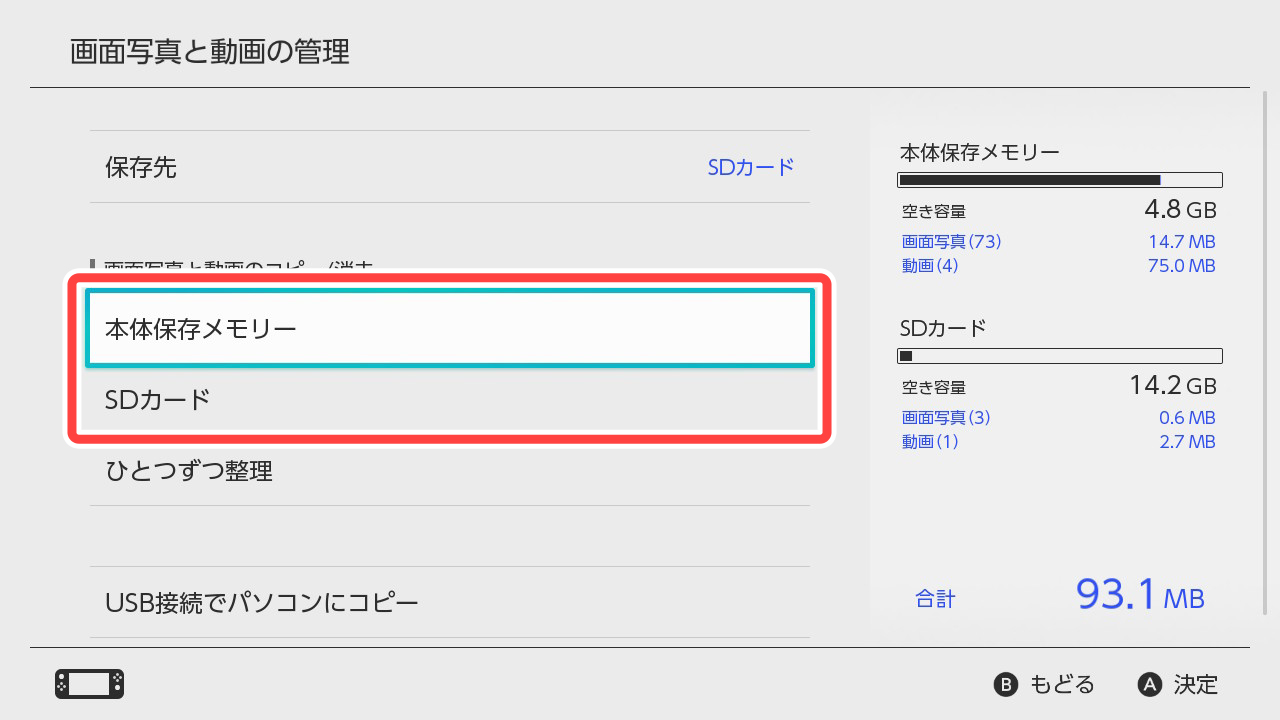画面写真/動画の管理
保存した画面写真/動画の管理方法をご案内します。
撮影
画面写真や動画を撮影できます。
※一部、撮影できない画面や、撮影できないソフトもあります。
画面写真
「Joy-Con(L)」のキャプチャーボタンを押します。

動画
「Joy-Con(L)」のキャプチャーボタンを長押しします。
一部のソフトでは最大30秒前から撮影することができます。

編集(画面写真へのテキスト入力/動画の切り出しなど)
画面写真にはテキストを入力することができます。
動画は、一部を切り出すことができるほか、動画の一場面を画面写真として保存することもできます。
SNSへの投稿
Facebookのアカウントと連携すると、画面写真や動画を本体から直接投稿できます。
※X(旧Twitter)に投稿する機能は、2024年6月11日をもってサービスを終了しました。
-
1
HOMEメニューの「アルバム」で、投稿したい画面写真/動画を選択します。
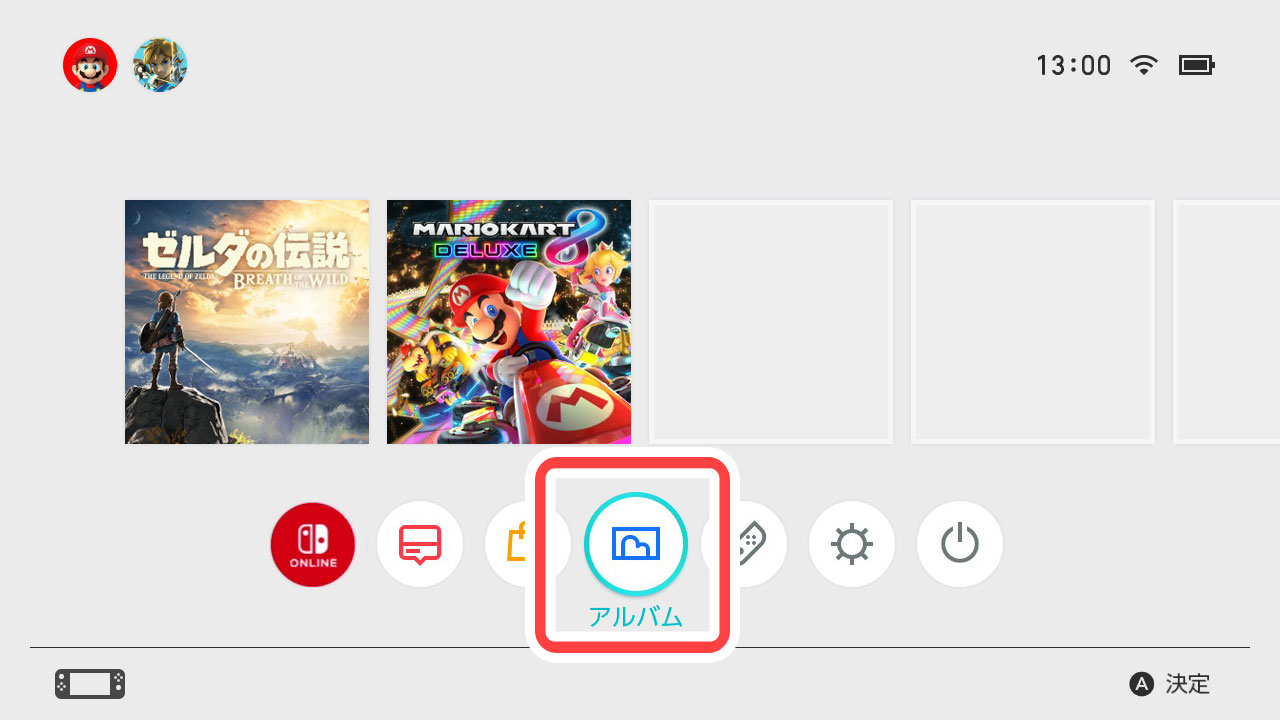
-
2
画面下部の「共有や編集」(Aボタン)→「投稿」を選択したあと、画面の案内に従って進めてください。
本体保存メモリーとmicroSDカード間でのコピー
画面写真や動画を、次の2通りの方法でコピーできます。
スマートフォンに転送
Nintendo Switchとスマートフォンを無線接続して、画面写真や動画をスマートフォンに送ることができます。
一度に送ることができるデータ数は、次のとおりです。
・画面写真:10枚
・動画:1つ
転送手順
:スマートフォンでの操作
:Nintendo Switchでの操作
-
1
:HOMEメニューの「アルバム」→転送したい画面写真や動画を選択します。
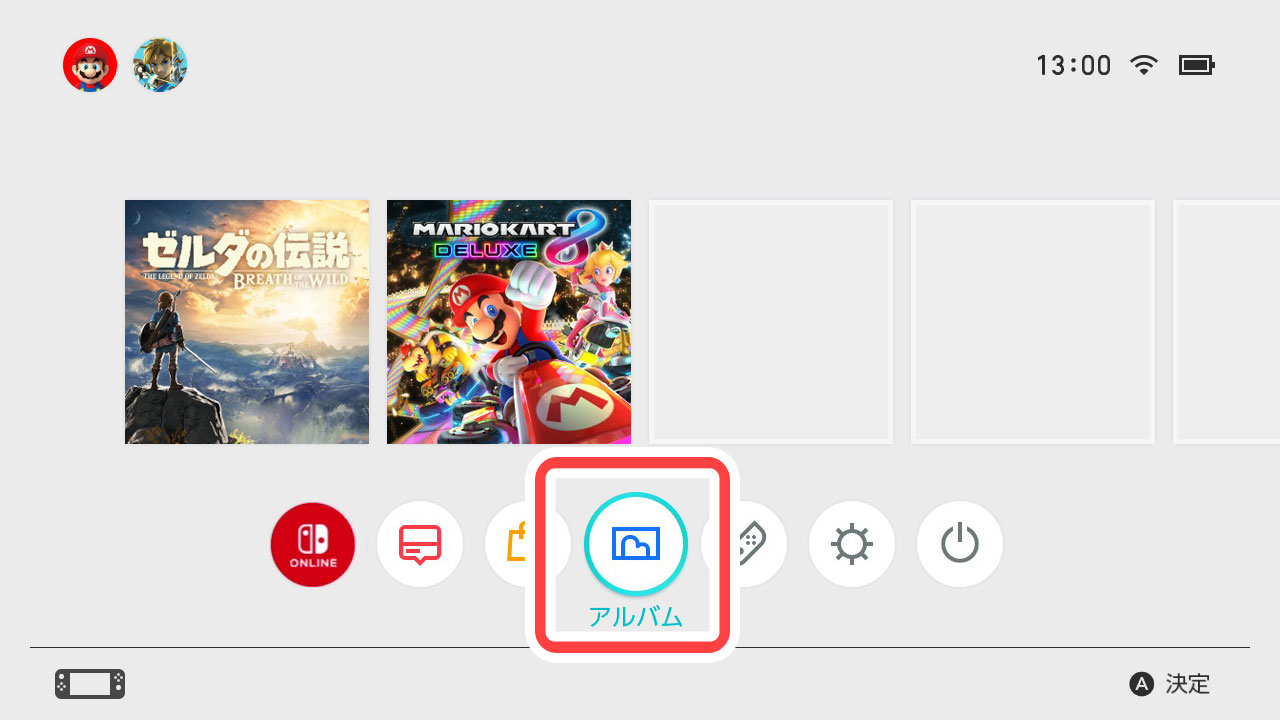
-
2
:画面下部の「共有や編集」(Aボタン)→「スマートフォンへ送る」を選択します。
(QRコードが表示されます) -
3
:手順2でSwitchの画面に表示されたQRコードを、スマートフォンのカメラ機能などを使って読み取ります。
(Switchと接続されると2つ目のQRコードが表示されます)※端末のOSを最新にして、iPhoneをお使いの方は標準の「カメラ」をご使用ください。
※QRコードが読み取れないときは、Switchの画面にある「つながらないときは」をご覧ください。
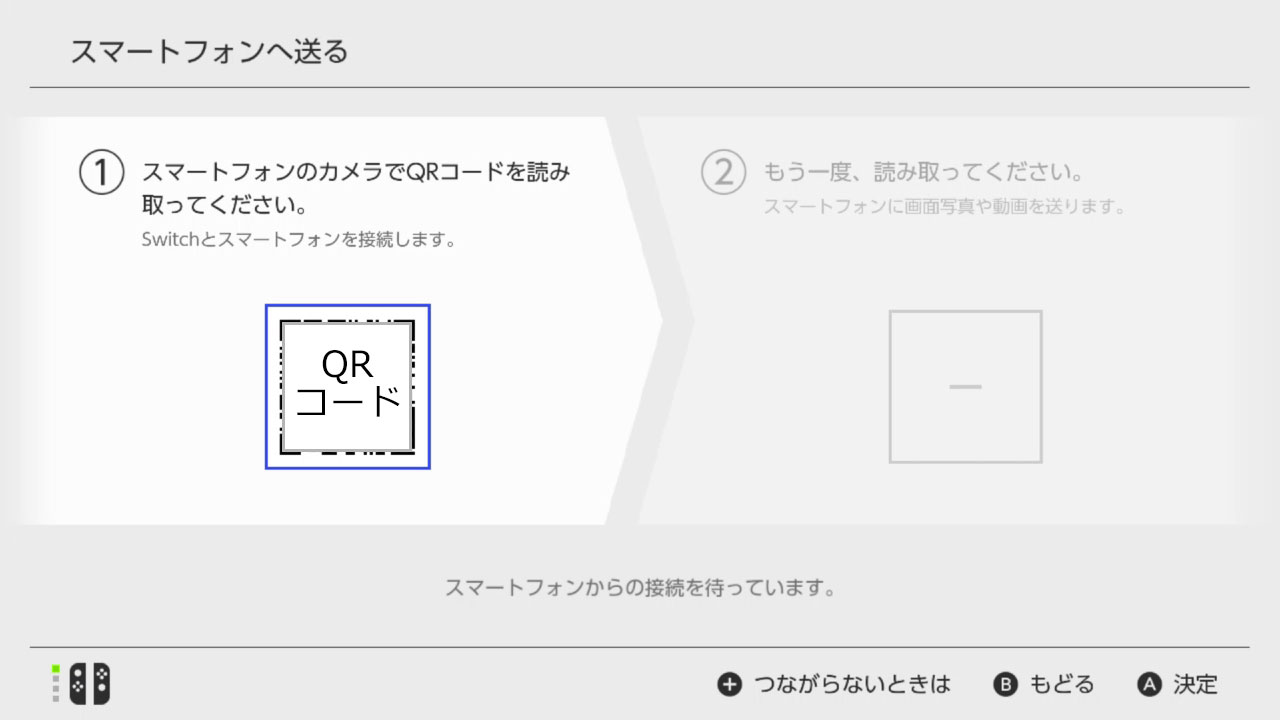
-
4
:手順3でSwitchの画面に表示された2つ目のQRコードを、スマートフォンで読み取ります。
(Switchとの接続が完了すると画面写真や動画が表示されます)※スマートフォンに画面写真や動画が表示されないときは、スマートフォンのモバイルデータ通信を一時的にOFFにしてお試しください。
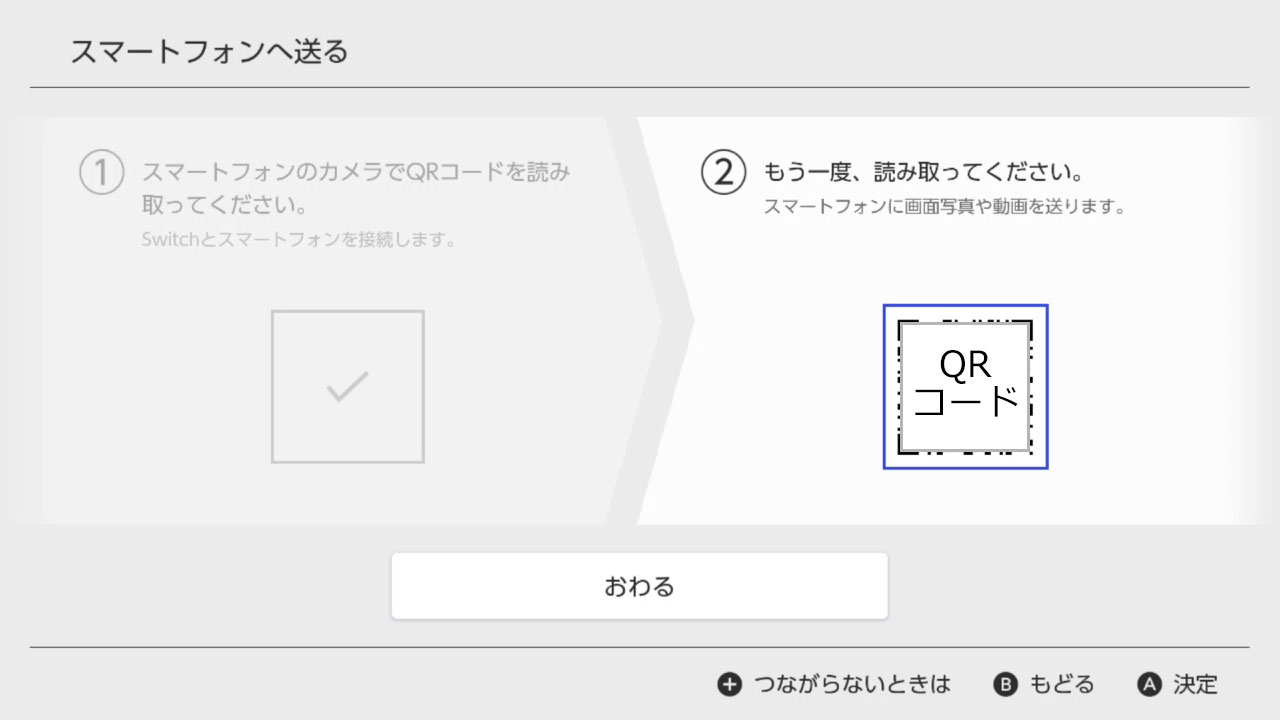
-
5
:スマートフォンの画面に、手順1で選択した画面写真や動画が表示されるのを確認します。
※ブラウザは、iPhoneをお使いの方はSafariを、Androidをお使いの方はGoogle Chromeをご使用ください。
-
6
:スマートフォンの画面上部に表示される案内に従って操作して、保存します。
-
7
:スマートフォンでの保存が完了したら、Switchの画面で「おわる」を選択して終了します。
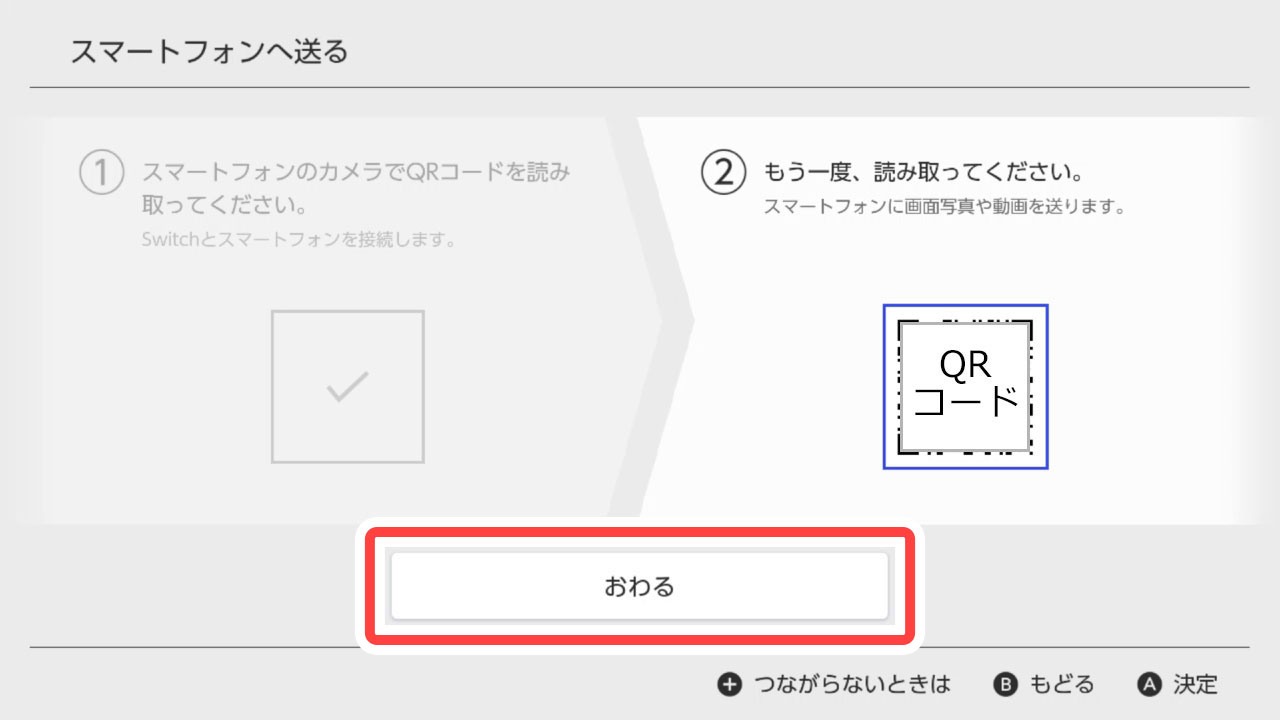
パソコンにコピー
Nintendo Switchとパソコンを直接USBケーブルで接続して、画面写真や動画をコピーできます(一度にコピーできるデータ数に制限はありません)。
-
本機能はWindowsのパソコンで利用できる機能ですが、Windows以外の環境(Mac OSなどMTP非対応のOS)でも、MTP対応ソフトをインストールすることで「USB接続でパソコンにコピー」する機能が利用できることがあります。
※動作を保証するものではありません。また、MTPソフトに関しては弊社ではご案内いたしかねます。
- パソコンからSwitchへのファイルの書き込み、およびSwitch上の画面写真・動画の削除はできません。
コピー手順
:パソコンでの操作
:Nintendo Switchでの操作
-
1
:HOMEメニューの「設定」を選択します。
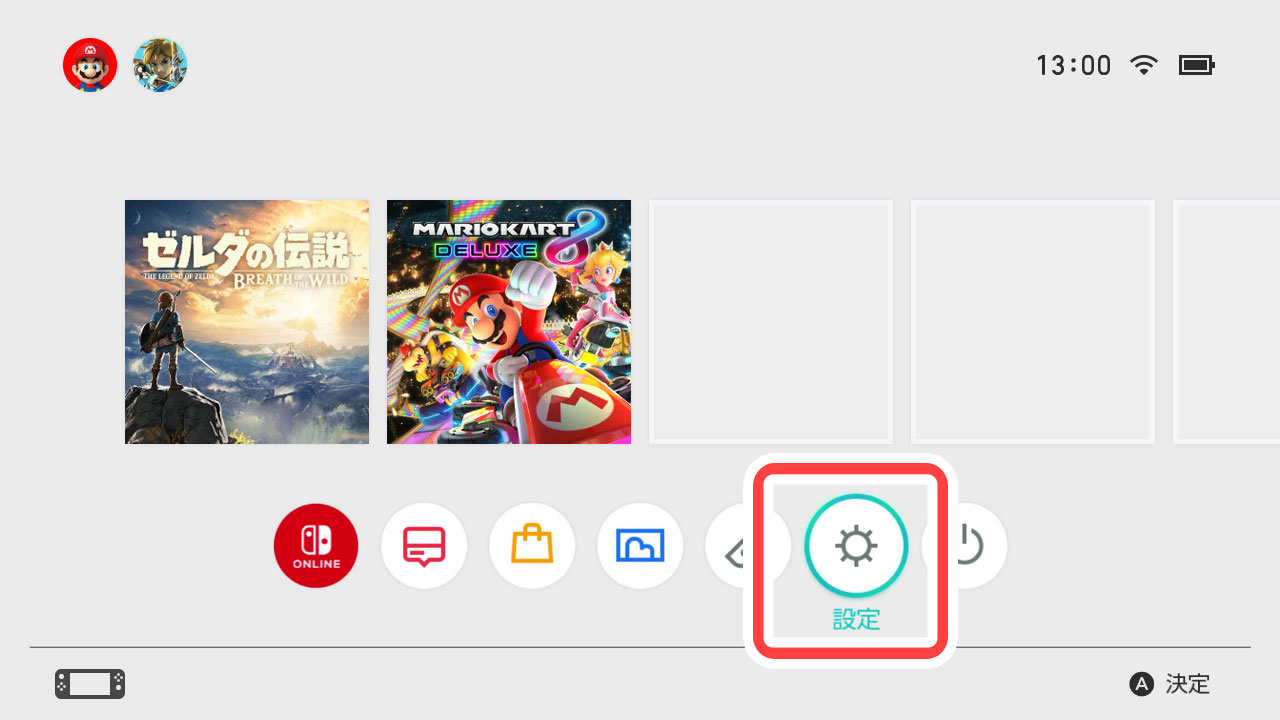
-
2
:「データ管理」→「画面写真と動画の管理」→「USB接続でパソコンにコピー」を選択します。
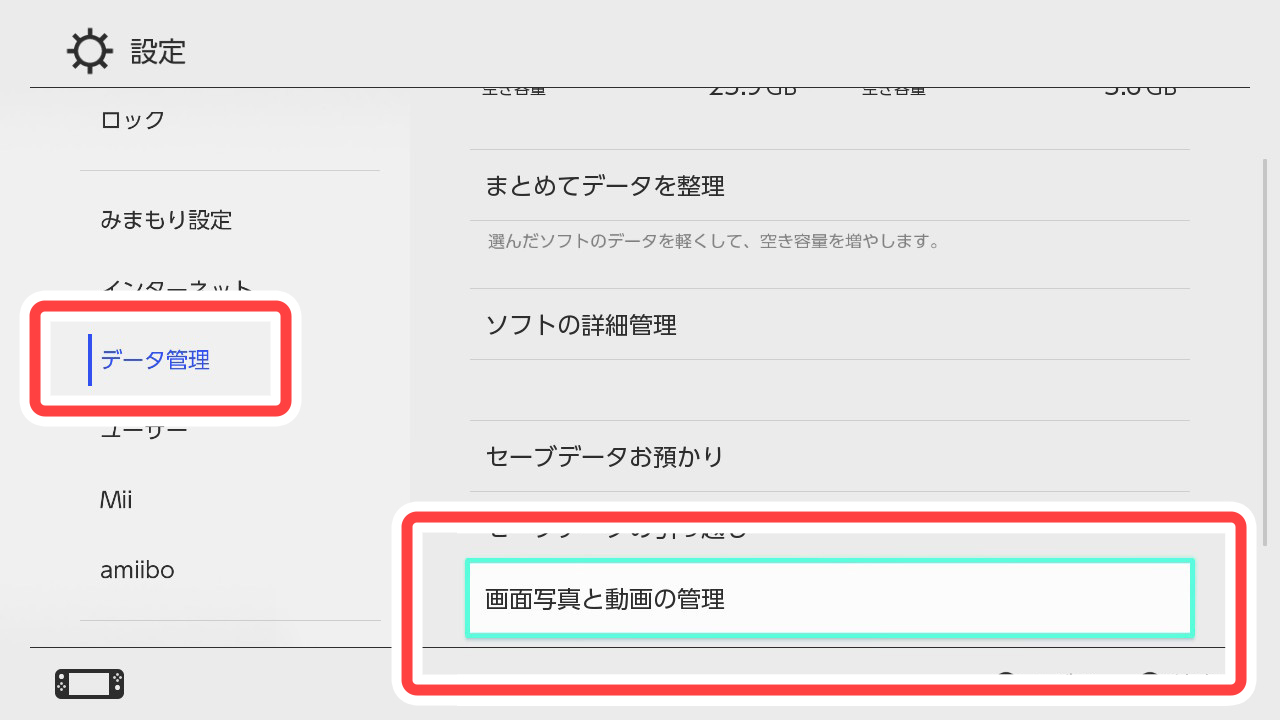
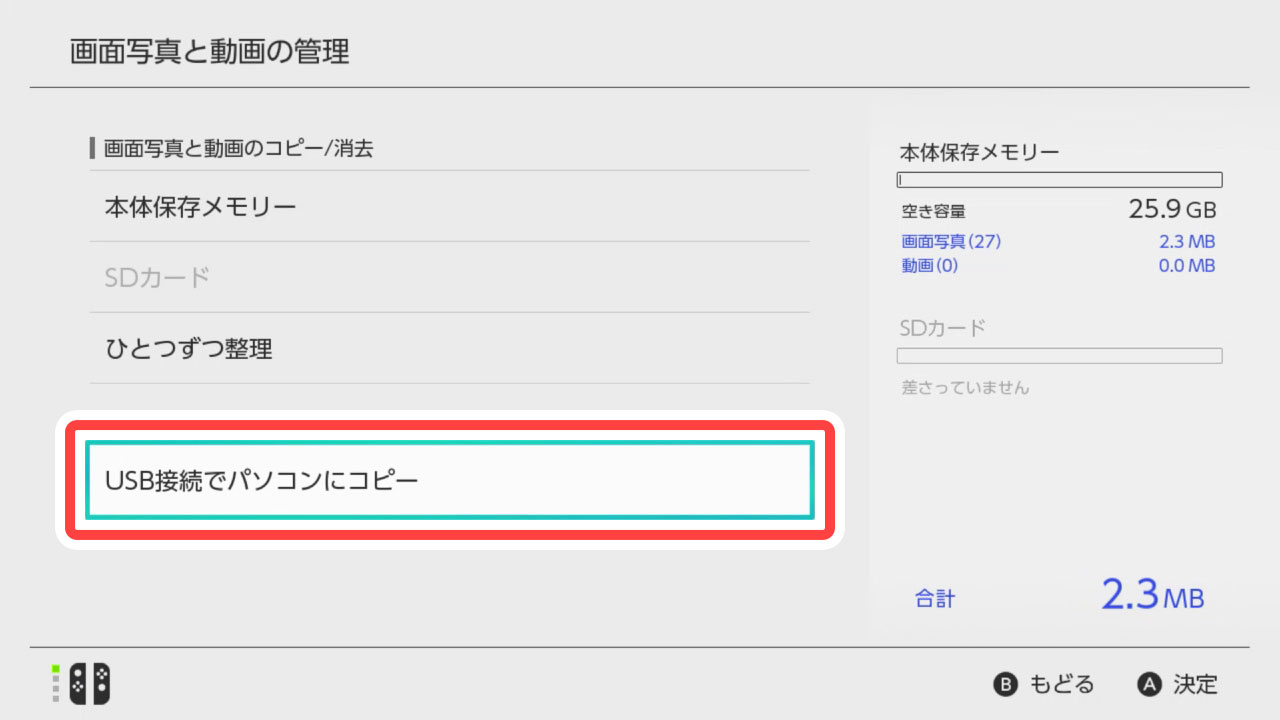
-
3
/:Switchとパソコンを、直接USBケーブルで接続します。
※USB充電ケーブル [HAC-010]、またはデータ転送に対応したUSB-IF 認証品のUSB ケーブルが必要です。USB充電ケーブル [HAC-010]のみ動作確認済です。
※USB充電ケーブル [HAC-010]は、Nintendo Switch Proコントローラーや『マリオカート ライブ ホームサーキット』に付属していますが、こちらで購入することもできます。
-
4
:接続が完了すると、Switchの画面に「パソコンと接続できました」と表示されます。
-
5
:適切なデバイスを選択して、パソコンの画面にSwitch内のデータを表示させます。
-
6
:「Nintendo Switch」→「Album」を選択し、画面写真や動画をパソコンに保存します。
-
7
:Switchの画面の「接続を解除する」を選択すると、接続が解除されます。
消去
画面写真や動画を、次の3通りの方法で消去できます。
消去すると、保存先の空き容量を増やすことができます。